Diferencia entre revisiones de «QSG kibox1A»
De wiki.kiconex
(Página reemplazada por «<translate> </translate>») Etiqueta: Reemplazo |
(Se marcó esta sección para su traducción) |
||
| (No se muestran 10 ediciones intermedias de 2 usuarios) | |||
| Línea 1: | Línea 1: | ||
<translate> | <translate> | ||
<!--T:8--> | |||
= Guía de inicio rápido KiBox1A = | |||
Los kiBox han sido diseñados como dispositivos IoT plug & play facilitando, de este modo, su instalación. | |||
<!--T:5--> | |||
En esta guía, el usuario encontrará la información simplificada para poner en funcionamiento su kiBox1A y empezar a trabajar con él. | |||
<!--T:6--> | |||
== Hardware y dimensiones == | |||
En este [https://wiki.kiconex.com/index.php?title=TSP_kibox1A enlace] dispone de las especificaciones del producto. | |||
<!--T:7--> | |||
== Instalación del hardware == | |||
Siga los siguientes pasos para la puesta en marcha del KiBox1A: | |||
<!--T:9--> | |||
* Desatornillar los tornillos del panel trasero y sacar la carcasa. | |||
<!--T:10--> | |||
[[Archivo:Desatornillar panel trasero 2.png|centro|miniaturadeimagen|395x395px|Desatornillar panel trasero]] | |||
<!--T:11--> | |||
* Una vez quitado el panel trasero, veremos el tarjetero de la SIM, la cual insertaremos el él. | |||
<!--T:12--> | |||
[[Archivo:Insertar SIM.png|centro|miniaturadeimagen|361x361px|Insertar SIM]] | |||
<!--T:13--> | |||
* Volvemos a atornillar el panel trasero para seguir con la instalación. | |||
<!--T:14--> | |||
[[Archivo:Atornillar panel trasero.png|centro|miniaturadeimagen|397x397px|Atornillar panel trasero]] | |||
<!--T:15--> | |||
* Conecte la antena al conector en el que indica "MOBILE" | |||
<!--T:16--> | |||
[[Archivo:Antena.png|centro|miniaturadeimagen|361x361px|Antena]] | |||
<!--T:17--> | |||
* En el panel frontal, conecte el conector de 4 pines de alimentación. | |||
<!--T:18--> | |||
[[Archivo:Power.png|centro|miniaturadeimagen|362x362px|Power]] | |||
<!--T:24--> | |||
* Conecte el conector rs485 en el KiBox donde lo indique el mismo nombre. Si desea saber mas información sobre el conexionado de los cables a dicho conector, siga este [[CONN kibox1A|enlace]]. | |||
<!--T:19--> | |||
[[Archivo:Conexion rs485.png|centro|miniaturadeimagen|376x376px|Conexión rs485]] | |||
* Conecte el conector microUSB al puerto que indica "USB". | |||
<!--T:20--> | |||
[[Archivo:MicroUSB.png|centro|miniaturadeimagen|361x361px|microUSB]] | |||
<!--T:21--> | |||
[https://youtu.be/t1gki-r3mMA Video explicativo de inicio rapido] | |||
<!--T:22--> | |||
Con este ultimo paso realizado, conectaremos el otro extremo del USB a nuestro ordenador, el cual en el "Administrador de dispositivos" detectara el dispositivo e instalara los drivers necesarios. | |||
<!--T:23--> | |||
El siguiente paso seria introducir la ip "192.168.2.1" para entrar a la configuración del KiBox1A | |||
</translate> | </translate> | ||
Revisión actual - 09:07 27 ago 2024
Guía de inicio rápido KiBox1A
Los kiBox han sido diseñados como dispositivos IoT plug & play facilitando, de este modo, su instalación.
En esta guía, el usuario encontrará la información simplificada para poner en funcionamiento su kiBox1A y empezar a trabajar con él.
Hardware y dimensiones
En este enlace dispone de las especificaciones del producto.
Instalación del hardware
Siga los siguientes pasos para la puesta en marcha del KiBox1A:
- Desatornillar los tornillos del panel trasero y sacar la carcasa.

- Una vez quitado el panel trasero, veremos el tarjetero de la SIM, la cual insertaremos el él.
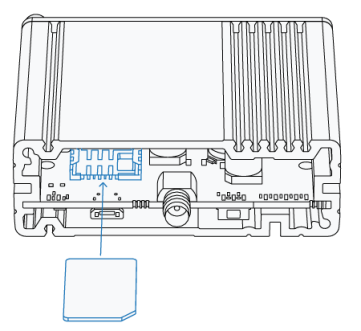
- Volvemos a atornillar el panel trasero para seguir con la instalación.

- Conecte la antena al conector en el que indica "MOBILE"
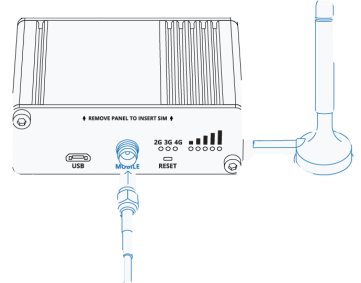
- En el panel frontal, conecte el conector de 4 pines de alimentación.

- Conecte el conector rs485 en el KiBox donde lo indique el mismo nombre. Si desea saber mas información sobre el conexionado de los cables a dicho conector, siga este enlace.
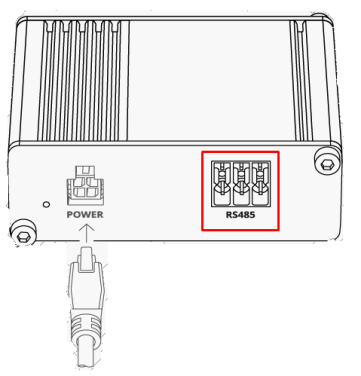
- Conecte el conector microUSB al puerto que indica "USB".
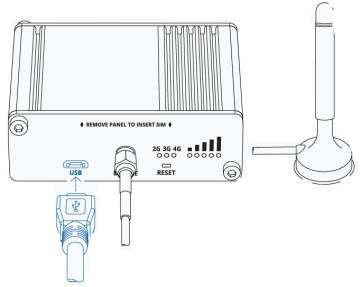
Video explicativo de inicio rapido
Con este ultimo paso realizado, conectaremos el otro extremo del USB a nuestro ordenador, el cual en el "Administrador de dispositivos" detectara el dispositivo e instalara los drivers necesarios.
El siguiente paso seria introducir la ip "192.168.2.1" para entrar a la configuración del KiBox1A
