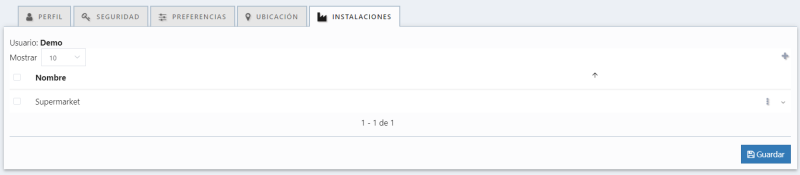Diferencia entre revisiones de «UserProfile/es»
Actualizando para coincidir con nueva versión de la página fuente |
Actualizando para coincidir con nueva versión de la página fuente |
||
| (No se muestra una edición intermedia del mismo usuario) | |||
| Línea 1: | Línea 1: | ||
= Perfil de usuario = | |||
En esta sección se especifica como se puede personalizar la interfaz de kiconex sólo para un cierto usuario y adaptarla a su idioma, región, formato numérico, etc. En esta sección también se indica como ajustar la seguridad del usuario. | |||
__TOC__ | |||
== Edición del perfil de usuario == | |||
Una vez se ha accedido a la plataforma, se tendrá una vista similar a la siguiente: | |||
[[Vista general mykiconex.png|centro|miniaturadeimagen|800x800px|Página principal.]] | |||
[[Archivo: | Para acceder al perfil, pulsar sobre el nombre de usuario situado en la parte superior derecha de la pantalla: | ||
[[Archivo:Vista general - señal usuario.png|centro|miniaturadeimagen|800x800px|Como acceder al perfil de usuario.]] | |||
Al hacerlo, se desplegará una pequeña ventana. En ella, tendrá la opción de '''salir''' o '''cerrar sesión''', y el botón para acceder a el '''perfil''': | |||
[[Archivo:Usuario - señal perfil.png|centro|miniaturadeimagen|Desplegable con la información de usuario.]] | |||
Cuando se pulsa sobre el botón “perfil”, se accederá al perfil. Aquí, se tiene lo siguiente: | |||
* Información sobre el usuario (nombre, email y grupos a los que pertenece) | |||
* En la pestaña “actividad” se puede ver el registro de todas las acciones realizadas por el usuario en la plataforma. | |||
* En la pestaña “instalaciones” se pueden encontrar todas las instalaciones a las que tiene permisos de acceso ese usuario. | |||
[[Archivo:Usuario - señal edición.png|centro|miniaturadeimagen|800x800px|Acceso a la edición del perfil.]] | |||
Para poder '''editar el perfil del usuario''' es necesario pulsar sobre el botón de editar (icono '''lápiz''') arriba a la derecha. | |||
En esta sección puede realizar las siguientes configuraciones sobre el perfil del usuario: | |||
* '''PERFIL''': Datos básicos del usuario como son nombres, email y teléfono. | |||
* '''SEGURIDAD''': Configuración de la contraseña de usuario. | |||
* '''PREFERENCIAS''': Ajustes para visualización personalizada de la plataforma. | |||
* '''UBICACION''': Ubicación del usuario. | |||
* '''INSTALACIONES''': Instalaciones a las que el usuario tiene acceso. | |||
[[Archivo:Menu edicion perfil - perfil.png|centro|miniaturadeimagen|800x800px|Elementos editables de un perfil de usuario.]] | |||
=== Perfil === | |||
En esta sección se puede configurar los siguientes campos del perfil de usuario: | |||
* '''USUARIO''': es el nombre de usuario que se utiliza para el login en la plataforma. Este nombre es obligatorio que se rellene y ha de ser único. No pueden existir dos usuarios con el mismo nombre de usuario. | |||
* '''NOMBRE COMPLETO''': Este campo se rellena con el nombre completo del usuario y su finalidad es meramente informativa para poder identificar más fácilmente cada usuario dentro de la plataforma. | |||
* '''CORREO ELECTRÓNICO''': El correo electrónico es también un campo obligatorio y su función es poder recuperar la contraseña del usuario, así como poder recibir notificaciones de alarmas de la instalación. | |||
* '''TELÉFONO''': Para ingresar el número de teléfono del usuario, primero es necesario identificar el país del usuario desplegando en menú con la bandera y seleccionando dicho país. De esta forma se rellenará automáticamente el prefijo de dicho país. El resto del número de teléfono se rellanará manualmente. El objetivo de este campo es poder recibir notificaciones SMS de alarmas de la plataforma. | |||
* '''HABILITAR''': El botón “habilitado” sirve para habilitar y deshabilitar un usuario en la plataforma. Cualquier usuario que este deshabilitado tendrá el acceso denegado en la sección de login de la plataforma. | |||
* '''IMAGEN''': El usuario puede subir una imagen para personalizar su usuario para ello es necesario, primero, eliminar la foto de perfil actual (rojo) y subir una nueva (naranja). | |||
[[Archivo:Usuario - cambio imagen.png|alt=Change the image of the user's profile|centro|miniaturadeimagen|800x800px|Cambiar la imagen de un perfil de usuario.]] | |||
Para subir una imagen, basta con arrastrarla al cuadro, o pulsar en el explorador de archivos para buscar una imagen. | |||
=== | === Seguridad. Cambio de contraseña === | ||
En esta sección se puede modificar la contraseña actual. Para ello primero es necesario introducir la contraseña actual del usuario, acto seguido se debe introducir la nueva contraseña, y de nuevo, repetir la contraseña para comprobar que no ha habido un error al escribirla. | |||
[[Archivo: | [[Archivo:Usuario - pestaña seguridad.png|alt=Security tab|centro|miniaturadeimagen|800x800px|Pestaña de seguridad.]] | ||
==== | ==== Doble factor de seguridad ==== | ||
Existe la posibilidad de crear un doble factor de seguridad. Con el objetivo de verificar el inicio de sesión desde un dispositivo móvil. Al habilitarlo se abre la ventana de la imagen y se puede configurar fácilmente siguiendo el proceso que se muestra: | |||
# | # En el primer paso es necesario seleccionar el tipo de dispositivo donde se va a instalar y configurar el doble factor de seguridad.[[Archivo:Usuario_-_pestaña_seguridad_-_auth1.png|alt=Double safety factor. Selecting device.|centro|miniaturadeimagen|800x800px|Verificación en dos pasos: Seleccionar sistema operativo móvil.]] | ||
# | # Una vez se ha seleccionado el dispositivo, la plataforma mostrará un código QR para descargar la aplicación para crear el doble password de acceso.[[Archivo:Qr-authenticator.png|alt=Double safety factor. Download app.|centro|miniaturadeimagen|800x800px|Verificación en dos pasos: Descargar Google Authenticator.]] | ||
# | # Finalmente, después de instalar la app en el dispositivo, se debe confirmar la configuración introduciendo el código de seguridad generado por la app instalada.[[Archivo:Usuario_-_pestaña_seguridad_-_auth3.png|alt=Double safety factor. Activating and verifying the app.|centro|miniaturadeimagen|800x800px|Verificación en dos pasos: Verificar funcionamiento.]] | ||
=== | === Preferencias === | ||
En esta sección se puede configurar diferentes aspectos del usuario y de la interfaz en la plataforma. | |||
[[Archivo: | [[Archivo:Usuario - pestaña preferencias.png|alt=Preference tab|centro|miniaturadeimagen|800x800px|Pestaña de preferencias.]] | ||
==== | ===== Sesión de usuario. Permanecer siempre conectado ===== | ||
El primer lugar se permite elegir si se desea que la sesión esté siempre abierta cuando se accede desde un mismo navegador. | |||
En caso de deshabilitar esta opción, se solicita el '''tiempo de inactividad''', tras el cual se cerrará la sesión automáticamente. Por seguridad, lo recomendable es no habilitar la pestaña “'''Permanecer conectado”'''. | |||
[[Archivo: | [[Archivo:Usuario - pestaña preferencias - permanecer contado.png|alt=Configuration for the inactivity time|centro|miniaturadeimagen|800x800px|Configuración para el tiempo de inactividad.]] | ||
==== | ===== Zona horaria y visualización ===== | ||
Un usuario puede configurar su propia zona horaria. El uso de ésta en la plataforma es '''necesario para mostrar gráficos ubicados en el tiempo''', así como para '''notificar alarmas''' a la hora correcta. | |||
Además, la plataforma permite al usuario definir si quiere que la hora a tener en cuenta sea la de la instalación o la del mismo usuario. | |||
==== | ===== Formato numérico ===== | ||
Especifica como se quiere mostrar el valor numérico: coma o punto decimal y separador de miles. | |||
==== | ===== Idioma ===== | ||
Selección del idioma de visualización de la plataforma. Una vez seleccionado un idioma, toda la plataforma y mensajes se mostrarán en ese idioma. Sin embargo, si aparecen controles cuyas variables no se presentan en el idioma establecido, se debe a que el creador de su librería no ha introducido las traducciones antes de crear el control. | |||
==== | ===== Página principal ===== | ||
En mykiconex también se puede definir cual es la página que se abrirá por defecto al acceder a la plataforma. Las opciones son las siguientes: | |||
* '''Vista general'''. Al acceder a la plataforma se muestra la pantalla por defecto de inicio, que es la vista general. | |||
* '''Alarmas.''' Se redirige directamente a la sección de alarmas. | |||
* '''Instalaciones'''. Seleccionando esta opción se puede indicar a qué instalación se quiere acceder al iniciar sesión. | |||
* '''Diagramas'''. Seleccionando esta opción se puede indicar a qué diagrama se quiere acceder al iniciar sesión. | |||
* '''Controles'''. Seleccionando esta opción se puede indicar a qué control se quiere acceder al iniciar sesión. | |||
* '''Gráficas'''. Seleccionando esta opción se puede indicar a qué gráfica se quiere acceder al iniciar sesión. | |||
* '''Librerías'''. Se redirige a la sección de librerías. | |||
===== Ubicación ===== | |||
Se puede establecer una latitud y una longitud para ubicar al usuario en el mapa, lo que facilita conocer rápidamente desde donde operan aquellos usuarios que, por naturaleza de las instalaciones, se pueden ver. | |||
Se trata de una ubicación establecida manualmente, no está sincronizada y actualizada de forma automática a través del GPS del smartphone. El formato en el que se introducen los datos de latitud y longitud debe ser con coma decimal, como los extraídos desde [https://www.google.es/maps/preview Google Maps]. En la siguiente imagen se muestra un ejemplo: | |||
[[Archivo:Usuario - pestaña localizacion.png|centro|miniaturadeimagen|800x800px|Ubicación del usuario]] | |||
===== Instalaciones ===== | |||
Desde esta pestaña, puede ver aquellas instalaciones a las que tiene acceso. | |||
[[Archivo:Usuario - pestaña instalaciones.png|centro|miniaturadeimagen|800x800px|Instalaciones a las que se tiene acceso]] | |||
[[Categoría:Mykiconex]] | [[Categoría:Mykiconex]] | ||
{{DEFAULTSORT:User's profile}} | {{DEFAULTSORT:User's profile}} | ||
{{DISPLAYTITLE:Perfil de usuario}} | |||
Revisión actual - 17:31 9 abr 2024
Perfil de usuario
En esta sección se especifica como se puede personalizar la interfaz de kiconex sólo para un cierto usuario y adaptarla a su idioma, región, formato numérico, etc. En esta sección también se indica como ajustar la seguridad del usuario.
Edición del perfil de usuario
Una vez se ha accedido a la plataforma, se tendrá una vista similar a la siguiente: centro|miniaturadeimagen|800x800px|Página principal. Para acceder al perfil, pulsar sobre el nombre de usuario situado en la parte superior derecha de la pantalla:
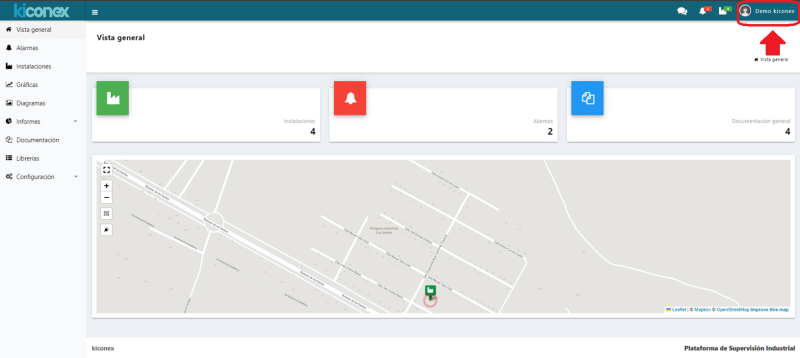
Al hacerlo, se desplegará una pequeña ventana. En ella, tendrá la opción de salir o cerrar sesión, y el botón para acceder a el perfil:
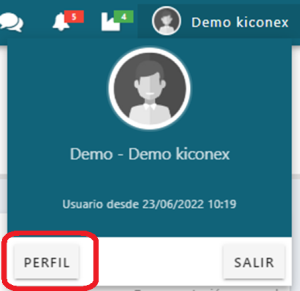
Cuando se pulsa sobre el botón “perfil”, se accederá al perfil. Aquí, se tiene lo siguiente:
- Información sobre el usuario (nombre, email y grupos a los que pertenece)
- En la pestaña “actividad” se puede ver el registro de todas las acciones realizadas por el usuario en la plataforma.
- En la pestaña “instalaciones” se pueden encontrar todas las instalaciones a las que tiene permisos de acceso ese usuario.
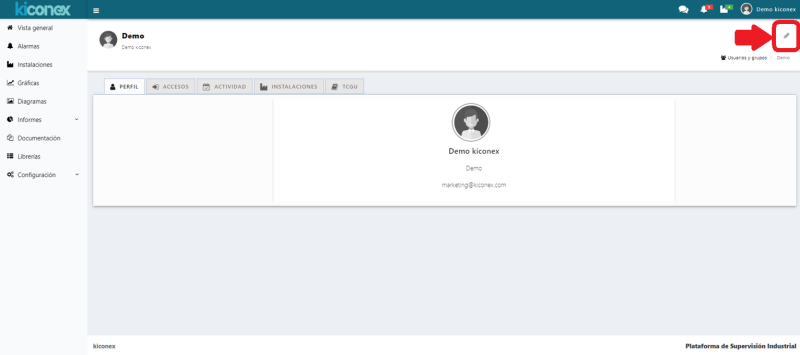
Para poder editar el perfil del usuario es necesario pulsar sobre el botón de editar (icono lápiz) arriba a la derecha.
En esta sección puede realizar las siguientes configuraciones sobre el perfil del usuario:
- PERFIL: Datos básicos del usuario como son nombres, email y teléfono.
- SEGURIDAD: Configuración de la contraseña de usuario.
- PREFERENCIAS: Ajustes para visualización personalizada de la plataforma.
- UBICACION: Ubicación del usuario.
- INSTALACIONES: Instalaciones a las que el usuario tiene acceso.
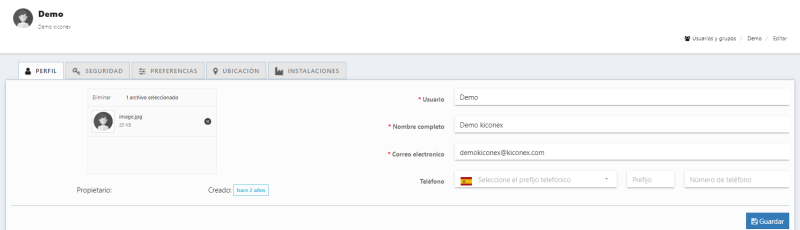
Perfil
En esta sección se puede configurar los siguientes campos del perfil de usuario:
- USUARIO: es el nombre de usuario que se utiliza para el login en la plataforma. Este nombre es obligatorio que se rellene y ha de ser único. No pueden existir dos usuarios con el mismo nombre de usuario.
- NOMBRE COMPLETO: Este campo se rellena con el nombre completo del usuario y su finalidad es meramente informativa para poder identificar más fácilmente cada usuario dentro de la plataforma.
- CORREO ELECTRÓNICO: El correo electrónico es también un campo obligatorio y su función es poder recuperar la contraseña del usuario, así como poder recibir notificaciones de alarmas de la instalación.
- TELÉFONO: Para ingresar el número de teléfono del usuario, primero es necesario identificar el país del usuario desplegando en menú con la bandera y seleccionando dicho país. De esta forma se rellenará automáticamente el prefijo de dicho país. El resto del número de teléfono se rellanará manualmente. El objetivo de este campo es poder recibir notificaciones SMS de alarmas de la plataforma.
- HABILITAR: El botón “habilitado” sirve para habilitar y deshabilitar un usuario en la plataforma. Cualquier usuario que este deshabilitado tendrá el acceso denegado en la sección de login de la plataforma.
- IMAGEN: El usuario puede subir una imagen para personalizar su usuario para ello es necesario, primero, eliminar la foto de perfil actual (rojo) y subir una nueva (naranja).
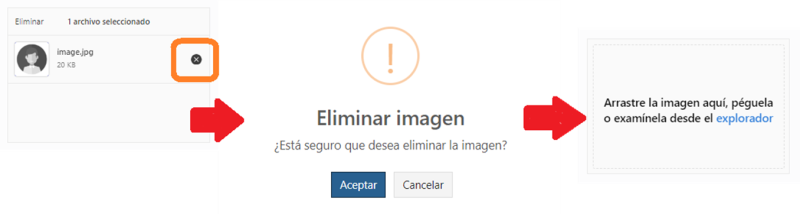
Para subir una imagen, basta con arrastrarla al cuadro, o pulsar en el explorador de archivos para buscar una imagen.
Seguridad. Cambio de contraseña
En esta sección se puede modificar la contraseña actual. Para ello primero es necesario introducir la contraseña actual del usuario, acto seguido se debe introducir la nueva contraseña, y de nuevo, repetir la contraseña para comprobar que no ha habido un error al escribirla.
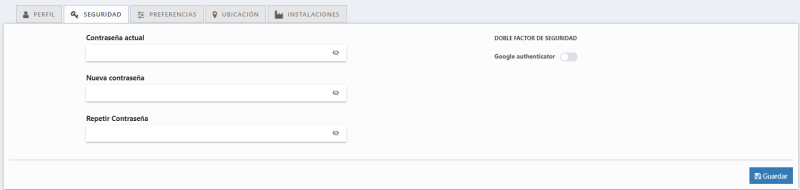
Doble factor de seguridad
Existe la posibilidad de crear un doble factor de seguridad. Con el objetivo de verificar el inicio de sesión desde un dispositivo móvil. Al habilitarlo se abre la ventana de la imagen y se puede configurar fácilmente siguiendo el proceso que se muestra:
- En el primer paso es necesario seleccionar el tipo de dispositivo donde se va a instalar y configurar el doble factor de seguridad.
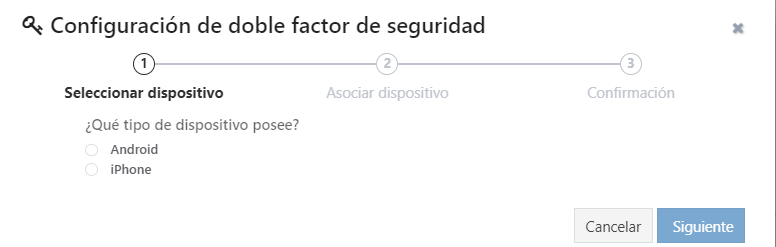
Verificación en dos pasos: Seleccionar sistema operativo móvil. - Una vez se ha seleccionado el dispositivo, la plataforma mostrará un código QR para descargar la aplicación para crear el doble password de acceso.
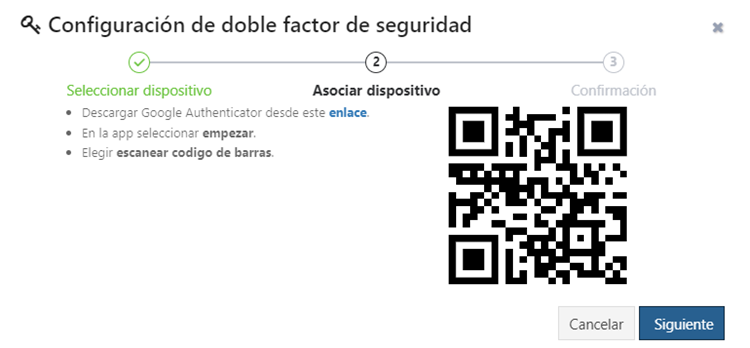
Verificación en dos pasos: Descargar Google Authenticator. - Finalmente, después de instalar la app en el dispositivo, se debe confirmar la configuración introduciendo el código de seguridad generado por la app instalada.
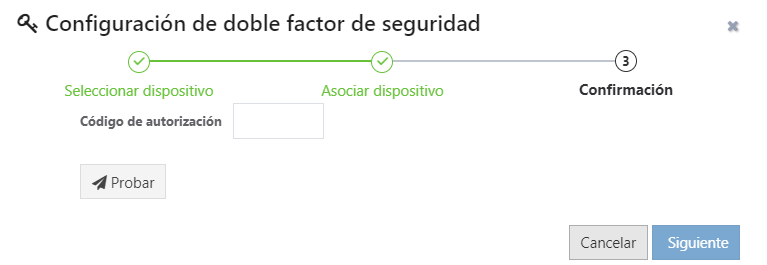
Verificación en dos pasos: Verificar funcionamiento.
Preferencias
En esta sección se puede configurar diferentes aspectos del usuario y de la interfaz en la plataforma.
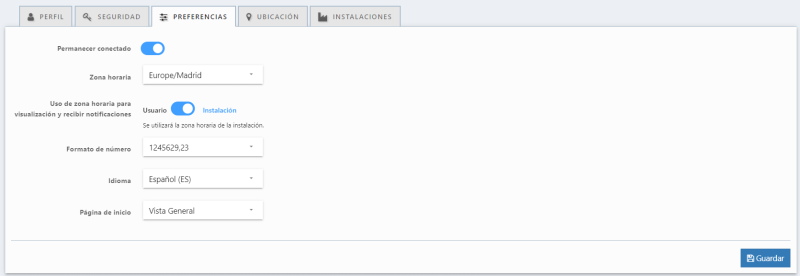
Sesión de usuario. Permanecer siempre conectado
El primer lugar se permite elegir si se desea que la sesión esté siempre abierta cuando se accede desde un mismo navegador.
En caso de deshabilitar esta opción, se solicita el tiempo de inactividad, tras el cual se cerrará la sesión automáticamente. Por seguridad, lo recomendable es no habilitar la pestaña “Permanecer conectado”.

Zona horaria y visualización
Un usuario puede configurar su propia zona horaria. El uso de ésta en la plataforma es necesario para mostrar gráficos ubicados en el tiempo, así como para notificar alarmas a la hora correcta. Además, la plataforma permite al usuario definir si quiere que la hora a tener en cuenta sea la de la instalación o la del mismo usuario.
Formato numérico
Especifica como se quiere mostrar el valor numérico: coma o punto decimal y separador de miles.
Idioma
Selección del idioma de visualización de la plataforma. Una vez seleccionado un idioma, toda la plataforma y mensajes se mostrarán en ese idioma. Sin embargo, si aparecen controles cuyas variables no se presentan en el idioma establecido, se debe a que el creador de su librería no ha introducido las traducciones antes de crear el control.
Página principal
En mykiconex también se puede definir cual es la página que se abrirá por defecto al acceder a la plataforma. Las opciones son las siguientes:
- Vista general. Al acceder a la plataforma se muestra la pantalla por defecto de inicio, que es la vista general.
- Alarmas. Se redirige directamente a la sección de alarmas.
- Instalaciones. Seleccionando esta opción se puede indicar a qué instalación se quiere acceder al iniciar sesión.
- Diagramas. Seleccionando esta opción se puede indicar a qué diagrama se quiere acceder al iniciar sesión.
- Controles. Seleccionando esta opción se puede indicar a qué control se quiere acceder al iniciar sesión.
- Gráficas. Seleccionando esta opción se puede indicar a qué gráfica se quiere acceder al iniciar sesión.
- Librerías. Se redirige a la sección de librerías.
Ubicación
Se puede establecer una latitud y una longitud para ubicar al usuario en el mapa, lo que facilita conocer rápidamente desde donde operan aquellos usuarios que, por naturaleza de las instalaciones, se pueden ver.
Se trata de una ubicación establecida manualmente, no está sincronizada y actualizada de forma automática a través del GPS del smartphone. El formato en el que se introducen los datos de latitud y longitud debe ser con coma decimal, como los extraídos desde Google Maps. En la siguiente imagen se muestra un ejemplo:
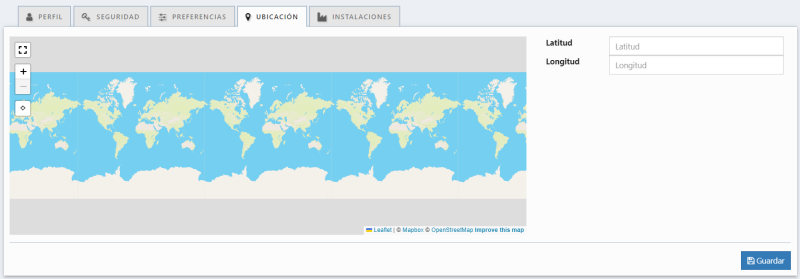
Instalaciones
Desde esta pestaña, puede ver aquellas instalaciones a las que tiene acceso.