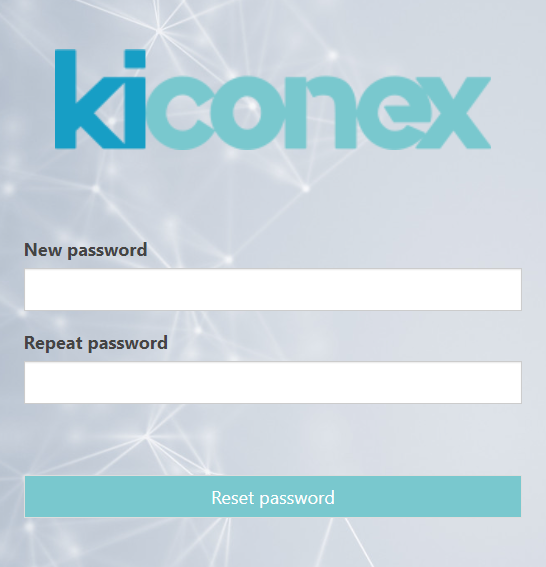Diferencia entre revisiones de «Recoverypassword/en»
Sin resumen de edición |
Actualizando para coincidir con nueva versión de la página fuente |
||
| (No se muestra una edición intermedia de otro usuario) | |||
| Línea 13: | Línea 13: | ||
You can exit this screen by clicking on the ''Back'' button. | You can exit this screen by clicking on the ''Back'' button. | ||
<div class="mw-translate-fuzzy"> | |||
The next step would be to receive an email with the '''temporary link''' to change the password. The email template you should receive is as follows: | The next step would be to receive an email with the '''temporary link''' to change the password. The email template you should receive is as follows: | ||
[[File:Recoverypwd - 003.png|alt=Email password recovery|center|miniaturadeimagen|800px|Email password recovery]] | [[File:Recoverypwd - 003.png|alt=Email password recovery|center|miniaturadeimagen|800px|Email password recovery]] | ||
Inside this email you should click on the "''Reset password''" button or copy the link below and paste it into a web browser. | Inside this email you should click on the "''Reset password''" button or copy the link below and paste it into a web browser. | ||
</div> | |||
This will finally take you to the form where you can set the user's new password: | This will finally take you to the form where you can set the user's new password: | ||
[[File:Recoverypwd - | [[File:Recoverypwd - 004.png|alt=Enter new password|center|miniaturadeimage|800px|Enter new password]] | ||
Revisión actual - 09:57 7 may 2024
Password recovery
This menu can be accessed from the login tab of the myKiconex platform by clicking on the button Forgot your password?
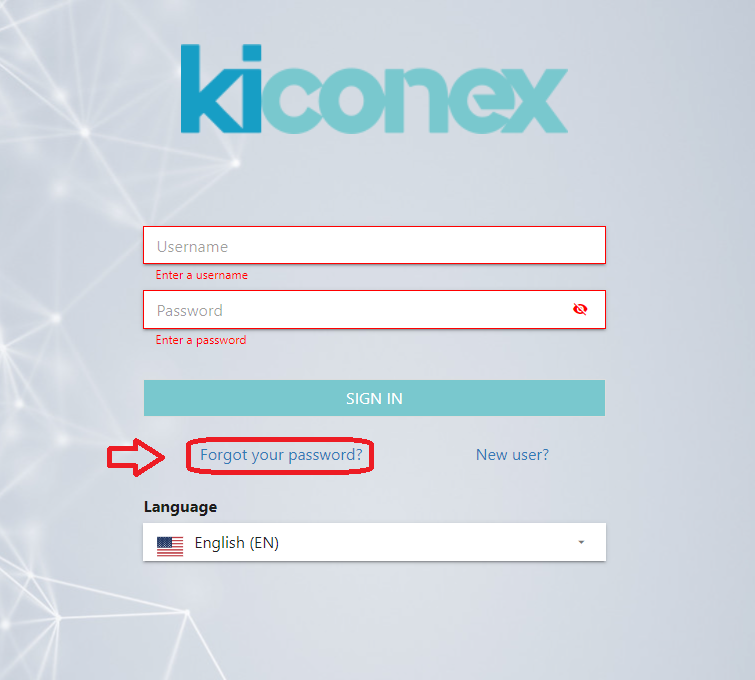
Before clicking, it is necessary to select the desired language for the interface. Once you have clicked on the button Forgot your password? the following form will be opened.
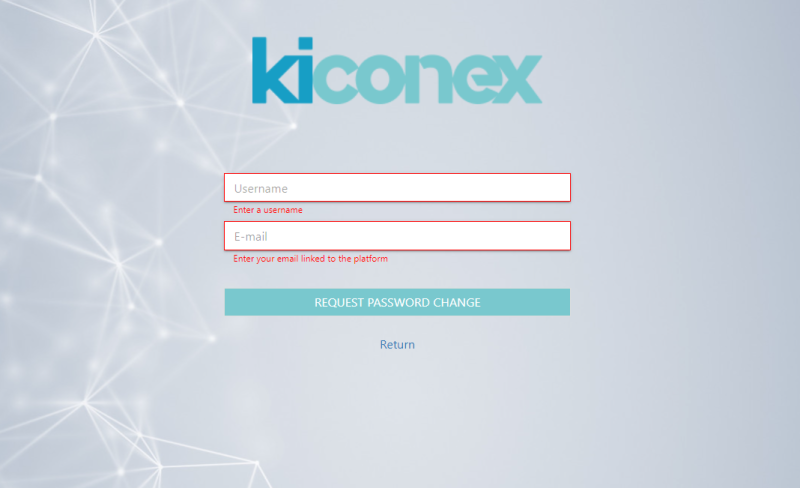
In this form, you must enter the user and the email associated with that user. Then click on "request password change".
If the user name does not exist or the user name and email do not match, an error will be displayed with the text "an error occurred".
If everything works out, the following message will be displayed under the button "An email has been sent with the steps to follow to get a new password".
You can exit this screen by clicking on the Back button.
The next step would be to receive an email with the temporary link to change the password. The email template you should receive is as follows:
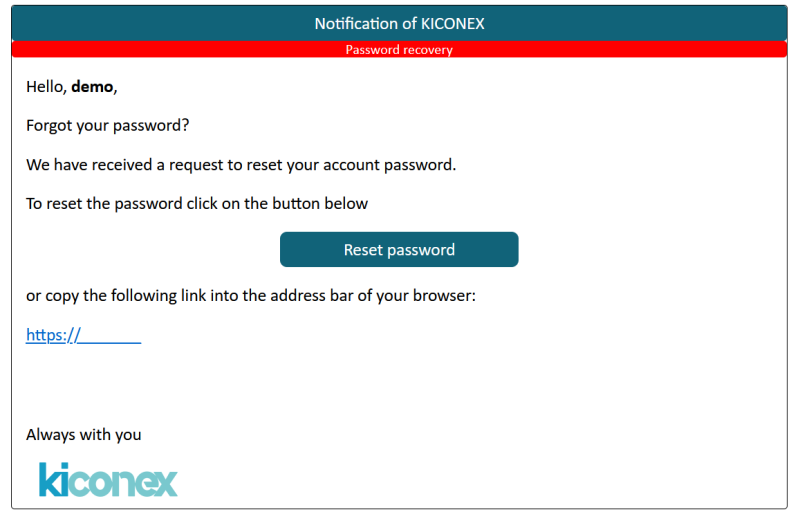
Inside this email you should click on the "Reset password" button or copy the link below and paste it into a web browser.
This will finally take you to the form where you can set the user's new password: