Diferencia entre revisiones de «QSG kibox2A/en»
De wiki.kiconex
Página creada con «* Press on the button that releases the SIM card holder.» |
Actualizando para coincidir con nueva versión de la página fuente |
||
| (No se muestran 5 ediciones intermedias de otro usuario) | |||
| Línea 1: | Línea 1: | ||
= | = KiBox2 Quick Start Guide = | ||
The kiBox has been designed as a plug & play IoT device, thus facilitating their installation. | The kiBox has been designed as a plug & play IoT device, thus facilitating their installation. | ||
In this guide, the user will find simplified information to get their | In this guide, the user will find simplified information to get their kiBox2A up and running and start working with it. | ||
== Hardware and dimensions == | == Hardware and dimensions == | ||
| Línea 12: | Línea 12: | ||
* Locate the SIM adapter kit. | * Locate the SIM adapter kit. | ||
[[Archivo:Kit SIM.png|centro|miniaturadeimagen| | [[Archivo:Kit SIM.png|centro|miniaturadeimagen|SIM kit]] | ||
* Press on the button that releases the SIM card holder. | * Press on the button that releases the SIM card holder. | ||
[[Archivo:Sacar SIM.png|centro|miniaturadeimagen| | [[Archivo:Sacar SIM.png|centro|miniaturadeimagen|Press SIM button]] | ||
* Take out the SIM card holder. | * Take out the SIM card holder. | ||
[[Archivo:Sacar tarjetero.png|centro|miniaturadeimagen| | [[Archivo:Sacar tarjetero.png|centro|miniaturadeimagen|Taking out card holder]] | ||
* Place the SIM in the card holder. | * Place the SIM in the card holder. | ||
[[Archivo:Colocar SIM.png|centro|miniaturadeimagen| | [[Archivo:Colocar SIM.png|centro|miniaturadeimagen|Placing SIM]] | ||
* Reinsert the SIM card holder. | * Reinsert the SIM card holder. | ||
[[Archivo:Introducir tarjetero.png|centro|miniaturadeimagen| | [[Archivo:Introducir tarjetero.png|centro|miniaturadeimagen|Inserting card holder]] | ||
* Connect the main and auxiliary mobile antennas to the connectors labeled "MOBILE." | * Connect the main and auxiliary mobile antennas to the connectors labeled "MOBILE." | ||
[[Archivo:Conectar antenas.png|centro|miniaturadeimagen|450x450px| | [[Archivo:Conectar antenas.png|centro|miniaturadeimagen|450x450px|Connecting main and secondary antennas]] | ||
* Plug the WIFI antennas into the connectors labeled "WIFI". | |||
* | [[Archivo:Conectar antenas WIFI.png|centro|miniaturadeimagen|450x450px|Connecting WIFI antennas]] | ||
[[Archivo:Conectar antenas WIFI.png|centro|miniaturadeimagen|450x450px| | |||
*Connect the GPS antenna to the connector labeled "GPS" | |||
* | |||
[[Archivo:Conectar antenas GPS.png|centro|miniaturadeimagen|450x450px|Connecting GPS antennas]] | |||
[[Archivo:Conectar antenas GPS.png|centro|miniaturadeimagen|450x450px| | |||
* Finally connect the power cable to the front panel. | |||
* | |||
[[Archivo:Conectar a corriente.png|centro|miniaturadeimagen|Connecting to power]] | |||
[[Archivo:Conectar a corriente.png|centro|miniaturadeimagen| | |||
After all these steps, connect to the wireless network offered by the KiBox2A and enter the IP "192.168.1.1" to access its interface. | |||
Revisión actual - 06:14 28 ago 2024
KiBox2 Quick Start Guide
The kiBox has been designed as a plug & play IoT device, thus facilitating their installation.
In this guide, the user will find simplified information to get their kiBox2A up and running and start working with it.
Hardware and dimensions
In this link you have the product specifications.
Hardware Installation
Follow the following steps to start up the KiBox2A:
- Locate the SIM adapter kit.
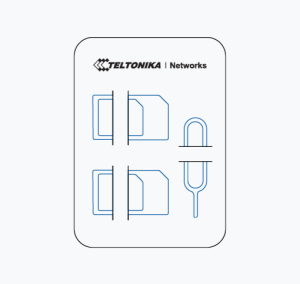
- Press on the button that releases the SIM card holder.
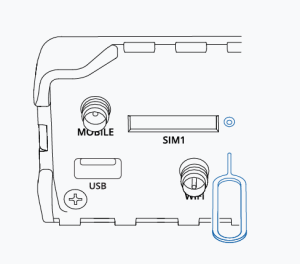
- Take out the SIM card holder.
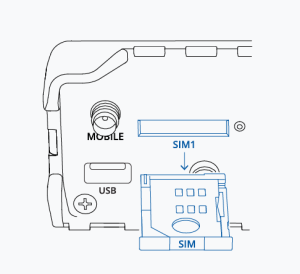
- Place the SIM in the card holder.
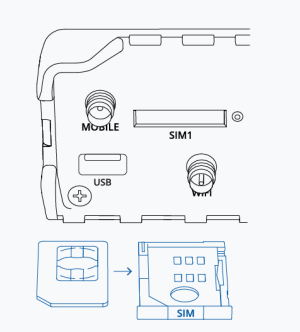
- Reinsert the SIM card holder.
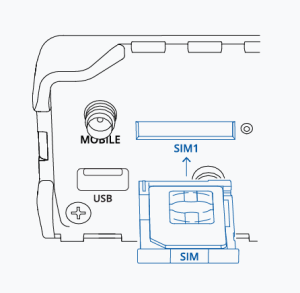
- Connect the main and auxiliary mobile antennas to the connectors labeled "MOBILE."
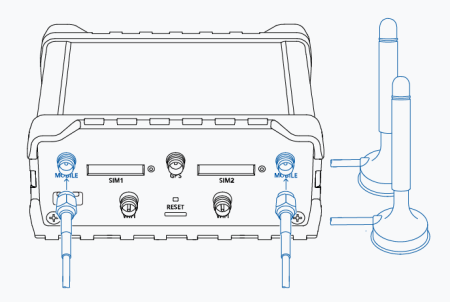
- Plug the WIFI antennas into the connectors labeled "WIFI".

- Connect the GPS antenna to the connector labeled "GPS"
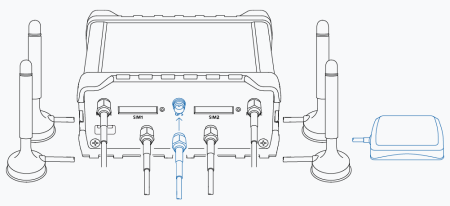
- Finally connect the power cable to the front panel.
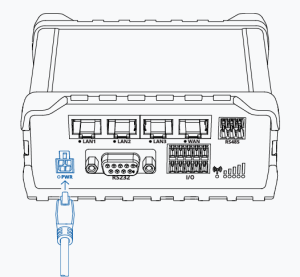
After all these steps, connect to the wireless network offered by the KiBox2A and enter the IP "192.168.1.1" to access its interface.
