Diferencia entre revisiones de «KiAdmin»
| Línea 20: | Línea 20: | ||
'''Es necesario activar la opción Reutilizar mi contraseña para tareas privilegiadas.''' | '''Es necesario activar la opción Reutilizar mi contraseña para tareas privilegiadas.''' | ||
[[Archivo:ES kiAdmin Login.png|centro|miniaturadeimagen|800x800px]] | [[Archivo:ES kiAdmin Login.png|centro|miniaturadeimagen|800x800px|Página de acceso a la interfaz ''kiAdmin''.]] | ||
== Configuración de red == | == Configuración de red == | ||
'''Los ''kibox'' | '''Los ''kibox'' están preconfigurados en modo DHCP''', de forma que el servidor de su red podrá asignarle una dirección IP automáticamente en el rango que tenga disponible. En caso de que se quiera asignarle una IP estática deberá de seguir los siguientes pasos: | ||
# Clic sobre la red '''eth0''' [[Archivo:ES kiAdmin eth0.png|centro| | # Clic sobre la red '''eth0''' [[Archivo:ES kiAdmin eth0.png|centro|800x800px|sinmarco]] | ||
# A continuación, hacer clic sobre la '''Dirección IPv4.''' Inicialmente el kibox irá configurado para asignación dinámica de IP (DHCP).[[Archivo:ES kiAdmin eth0 IPv4 2.png|centro| | # A continuación, hacer clic sobre la '''Dirección IPv4.''' Inicialmente el kibox irá configurado para asignación dinámica de IP (DHCP).[[Archivo:ES kiAdmin eth0 IPv4 2.png|centro|800x800px|sinmarco]] | ||
# En la ventana que se aparece, cambiar '''Automático''' por '''Manual''' y añadir la dirección IP deseada, como la imagen | # En la ventana que se aparece, cambiar '''Automático''' por '''Manual,''' pulsar el "'''+'''" y añadir la dirección IP deseada, como en la siguiente imagen:[[Archivo:ES kiAdmin eth0 IPv4 Static.png|centro|miniaturadeimagen|550x550px|Configuración de IP estática.]] | ||
'''NOTA: | <u>'''NOTA:''' '''se recomienda no modificar la dirección IP 100.100.100.100 para no perder la posibilidad de volver a acceder en un futuro.'''</u> | ||
La configuración mostrada en la imagen es un ejemplo, modifique los valores según sus necesidades. Una vez finalizado el proceso, se debe de hacer clic en '''Aplicar''' y se redirigirá a la página anterior, donde se puede ver la configuración aplicada. | La configuración mostrada en la imagen es un ejemplo, modifique los valores según sus necesidades. Una vez finalizado el proceso, se debe de hacer clic en '''Aplicar''' y se redirigirá a la página anterior, donde se puede ver la configuración aplicada. | ||
Para volver a la configuración de DHCP, se deberán de deshacer los cambios anteoriormente indicados: cambiar el desplegable de '''Manual a Automático (DHCP)''' y eliminar la IP estática asignada clicando en el botón "'''-'''". | Para volver a la configuración de DHCP, se deberán de deshacer los cambios anteoriormente indicados: cambiar el desplegable de '''Manual a Automático (DHCP)''' y eliminar la IP estática asignada clicando en el botón "'''-'''". | ||
[[Archivo:ES kiAdmin eth0 IPv4 DHCP.png|centro|miniaturadeimagen|550x550px]] | [[Archivo:ES kiAdmin eth0 IPv4 DHCP.png|centro|miniaturadeimagen|550x550px|Configuración de IP dinámica (DHCP).]] | ||
Tras seguir los pasos anteriores, se puede desconectar el kibox del ordenador y conectarlo al router o switch de la instalación. Se puede comprobar que todo ha ido bien siguiendo los siguientes pasos: | Tras seguir los pasos anteriores, se puede desconectar el ''kibox'' del ordenador y conectarlo al router o switch de la instalación. Se puede comprobar que todo ha ido bien siguiendo los siguientes pasos: | ||
# Conectar el kibox al router | # Conectar el ''kibox'' al router | ||
# Conectar el PC al mismo router que el kibox | # Conectar el PC al mismo router que el ''kibox'' | ||
# Acceder a la interfaz ''kiAdmin'' a través de la IP que se configuró en el kibox. | # Acceder a la interfaz ''kiAdmin'' a través de la IP que se configuró en el ''kibox''. | ||
Este esquema muestra el ejemplo del caso anterior. | Este esquema muestra el ejemplo del caso anterior. | ||
Revisión del 18:45 15 dic 2022
kiAdmin
kiAdmin es una interfaz de administración disponible en los kiBox 2, 4 y 8. En ella el cliente podrá gestionar la configuración de los parámetros de red del equipo (IP, gateway, proxy, etc) además de poder verificar la conexión del dispositivo con Internet, con el servidor con kiconex y con la VPN de actualización.
Acceso
El acceso a kiAdmin es posible gracias a la conexión mediante un cable de red RJ45 desde el kiBox ya sea hasta un router o directamente a un ordenador. A continuación se detalla cada paso:
Configuración del ordenador
Es necesario configurar el ordenador en el mismo rango de IP que el kibox. Se procede a detallar el proceso para el sistema operativo Windows 10:
- Clic derecho sobre el icono de red, situado en la derecha de la barra de tareas. Seleccionar la opción "Abrir Configuración de red e internet".
- Clic en "Cambiar opciones del adaptador".
- Clic derecho sobre el "Adaptador de red ethernet". Seleccionar "Propiedades".
- Doble clic sobre "Protocolo de Internet versión 4".
- Seleccionar la opción "Usar la siguiente configuración IP", introducir la configuración de la imagen y hacer clic en "Aceptar".
Accesso al portal de configuración
Con el ordenador configurado en el mismo rango de IP que el kibox, se accede al portal a través de su navegador, escribiendo la IP 100.100.100.100 en el navegador. Las credenciales de acceso las podrá encontrar en la documentación de su dispositivo.
Es necesario activar la opción Reutilizar mi contraseña para tareas privilegiadas.
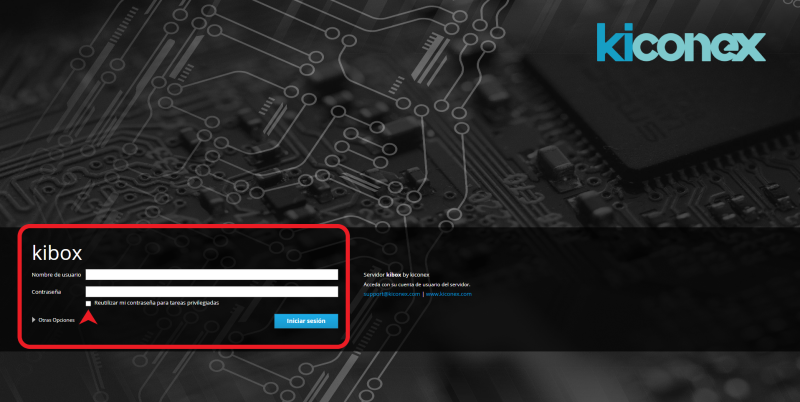
Configuración de red
Los kibox están preconfigurados en modo DHCP, de forma que el servidor de su red podrá asignarle una dirección IP automáticamente en el rango que tenga disponible. En caso de que se quiera asignarle una IP estática deberá de seguir los siguientes pasos:
- Clic sobre la red eth0

- A continuación, hacer clic sobre la Dirección IPv4. Inicialmente el kibox irá configurado para asignación dinámica de IP (DHCP).

- En la ventana que se aparece, cambiar Automático por Manual, pulsar el "+" y añadir la dirección IP deseada, como en la siguiente imagen:

Configuración de IP estática.
NOTA: se recomienda no modificar la dirección IP 100.100.100.100 para no perder la posibilidad de volver a acceder en un futuro.
La configuración mostrada en la imagen es un ejemplo, modifique los valores según sus necesidades. Una vez finalizado el proceso, se debe de hacer clic en Aplicar y se redirigirá a la página anterior, donde se puede ver la configuración aplicada.
Para volver a la configuración de DHCP, se deberán de deshacer los cambios anteoriormente indicados: cambiar el desplegable de Manual a Automático (DHCP) y eliminar la IP estática asignada clicando en el botón "-".
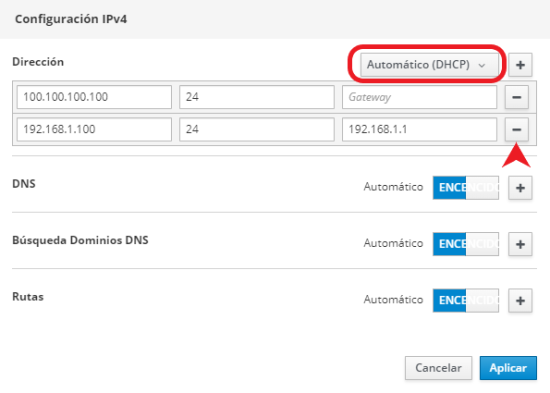
Tras seguir los pasos anteriores, se puede desconectar el kibox del ordenador y conectarlo al router o switch de la instalación. Se puede comprobar que todo ha ido bien siguiendo los siguientes pasos:
- Conectar el kibox al router
- Conectar el PC al mismo router que el kibox
- Acceder a la interfaz kiAdmin a través de la IP que se configuró en el kibox.
Este esquema muestra el ejemplo del caso anterior.
Comprobar conexiones
La interfaz de kiAdmin permite realizar una serie de comprobaciones gracias a las pestañas Checker y Ping:
- Verificar que el kibox tiene conexión a internet
- Verificar que está abierto el puerto 8443 de la red para comunicarse con el servidor
- Verificar que está abierto el puerto 1194 para actualizaciones automáticas
- Poder hacer ping a distintas IP para verificar la comunicación del kibox con otros equipos.
Para que el kibox comunique con el servidor es importante que los 3 test de la pestaña Checker se realicen con éxito. Si se cumplen los 3 test y aun así no aparece la instalación como conectada en la plataforma myKiconex, recomendamos realizar un reinicio del kibox apagando, esperando 15 seg. y volviendo a encender. Si tras el reinicio sigue sin resolverse el problema, puede contactar con nuestro equipo de soporte en el email support@kiconex.es.
