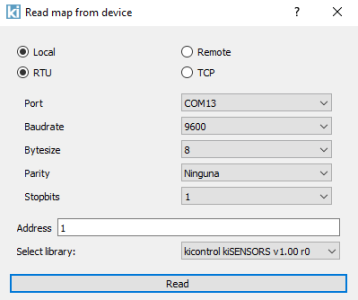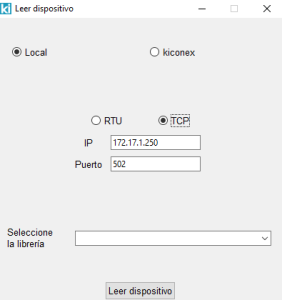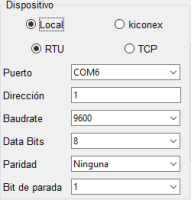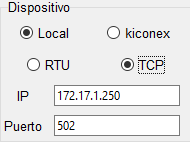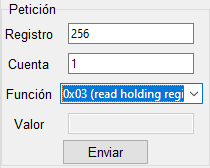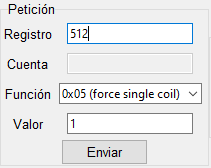Diferencia entre revisiones de «KiParameters»
Sin resumen de edición |
Sin resumen de edición |
||
| Línea 8: | Línea 8: | ||
== Gestión de sesión == | == Gestión de sesión == | ||
Para utilizar las funcionalidades que necesitan de conexión con la plataforma mykiconex, deberá iniciar sesión con su nombre de usuario y contraseña. En el momento del arranque, ''kiParameters'' comprobará si existe una sesión activa. En caso afirmativo, se conectará automáticamente. De lo contrario, se mostrará la siguiente ventana emergente. Si quiere utilizar las funcionalidades online, ponga sus credenciales y haga clic en el botón '''''"Iniciar sesión"'''''. También puede marcar la casilla '''''"Recúerdame"''''' para conservar la información para otras sesiones. | Para utilizar las funcionalidades que necesitan de conexión con la plataforma mykiconex, deberá iniciar sesión con su nombre de usuario y contraseña. En el momento del arranque, ''kiParameters'' comprobará si existe una sesión activa. En caso afirmativo, se conectará automáticamente. De lo contrario, se mostrará la siguiente ventana emergente. Si quiere utilizar las funcionalidades online, ponga sus credenciales y haga clic en el botón '''''"Iniciar sesión"'''''. También puede marcar la casilla '''''"Recúerdame"''''' para conservar la información para otras sesiones. | ||
[[Archivo: | [[index.php?title=Archivo:KiParameters_login.gif|centro]] | ||
Si se quiere utilizar el programa en modo offline, se debe hacer clic en el botón '''''"Continuar offline"'''''. Si se quiere que el diálogo para iniciar sesión no vuelva a aparecer la próxima vez que inicie el programa, seleccionar la casilla '''''"No volver a preguntar"'''''. | Si se quiere utilizar el programa en modo offline, se debe hacer clic en el botón '''''"Continuar offline"'''''. Si se quiere que el diálogo para iniciar sesión no vuelva a aparecer la próxima vez que inicie el programa, seleccionar la casilla '''''"No volver a preguntar"'''''. | ||
[[Archivo: | [[index.php?title=Archivo:KiParameters_Offline_Mode.gif|centro]] | ||
Una vez que la sesión esté (o no) iniciada, se mostrará la información sobre la sesión en la esquina inferior derecha. | |||
Cuando sea necesario un cambio en la sesión, se debe de hacer click en el menú "Sesión" de la barra superior. Para cerrar la sesión y activar el modo offline, pulse en "'''''Cerrar sesión'''''". Si desea iniciar la sesión con otro usuario, pulse en "'''''Iniciar sesión'''''" y el programa cerrará automáticamente la sesión actual y se volverá a mostrar la ventana emergente. | Cuando sea necesario un cambio en la sesión, se debe de hacer click en el menú "Sesión" de la barra superior. Para cerrar la sesión y activar el modo offline, pulse en "'''''Cerrar sesión'''''". Si desea iniciar la sesión con otro usuario, pulse en "'''''Iniciar sesión'''''" y el programa cerrará automáticamente la sesión actual y se volverá a mostrar la ventana emergente. | ||
[[Archivo: | [[index.php?title=Archivo:KiParameters_logout.gif|centro]] | ||
== Mapa de parámetros == | == Mapa de parámetros == | ||
Revisión del 09:57 13 nov 2023
kiParameters
kiParameters es una herramienta de escritorio para Windows 10 que facilita la configuración de dispositivos Modbus de forma local o remota (aprovechando la potencia de las librerías kiconex).
Gestión de sesión
Para utilizar las funcionalidades que necesitan de conexión con la plataforma mykiconex, deberá iniciar sesión con su nombre de usuario y contraseña. En el momento del arranque, kiParameters comprobará si existe una sesión activa. En caso afirmativo, se conectará automáticamente. De lo contrario, se mostrará la siguiente ventana emergente. Si quiere utilizar las funcionalidades online, ponga sus credenciales y haga clic en el botón "Iniciar sesión". También puede marcar la casilla "Recúerdame" para conservar la información para otras sesiones. centro
Si se quiere utilizar el programa en modo offline, se debe hacer clic en el botón "Continuar offline". Si se quiere que el diálogo para iniciar sesión no vuelva a aparecer la próxima vez que inicie el programa, seleccionar la casilla "No volver a preguntar".
centro
Una vez que la sesión esté (o no) iniciada, se mostrará la información sobre la sesión en la esquina inferior derecha.
Cuando sea necesario un cambio en la sesión, se debe de hacer click en el menú "Sesión" de la barra superior. Para cerrar la sesión y activar el modo offline, pulse en "Cerrar sesión". Si desea iniciar la sesión con otro usuario, pulse en "Iniciar sesión" y el programa cerrará automáticamente la sesión actual y se volverá a mostrar la ventana emergente. centro
Mapa de parámetros
Cuando se habla de mapas de parámetros se refiere a una configuración de funcionamiento aplicada a un control. Por ejemplo, en mykiconex se puede consultar y modificar el mapa de parámetros mediante la pestaña "Parámetros" (ver Controls).
Esta configuración podría descargarse para su modificación en un editor de hojas de cálculo y subirse de nuevo a la plataforma, permitiendo la modificación de configuraciones de forma remota o incluso la generación y restablecimiento de configuraciones de fábrica, aunque por sí mismo tiene dos inconvenientes:
- Si se modifica un parámetro con metadatos, se debe de conocer primero los valores que corresponden a las diferentes opciones.
- No se puede cargar esa configuración a un mando que tenga conectado directamente a la red o al ordenador. Dependemos de un kibox o se debe hacer a mano en la máquina, parámetro a parámetro.
kiParameters pretende suplir estas carencias haciendo el proceso más automático y sencillo.
Al cargar/leer un mapa de parámetros el resultado se mostrará como una tabla con los valores leídos del archivo o control, donde la única columna editable es la columna label.
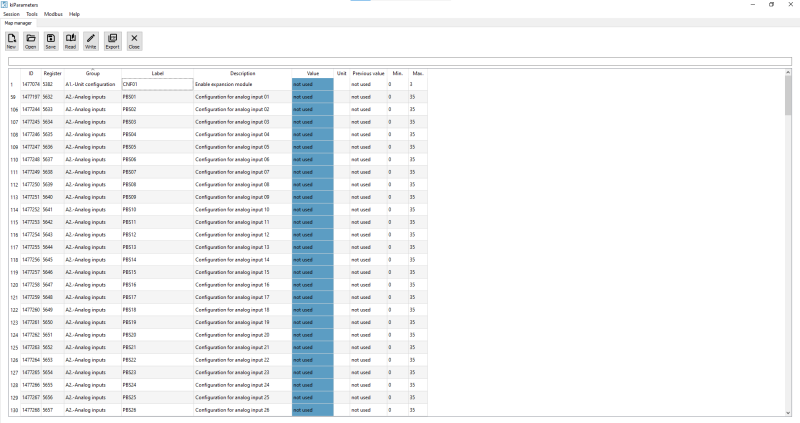
- Las celdas en color blanco son parámetros con valores numéricos, haga doble click sobre ellos para editarlos y pulse Enter para realizar el cambio.
- Las celdas en color azul son parámetros con metadatos, haga click sobre ellos para mostrar la lista de opciones y seleccione el valor al que quiera cambiarlo.
- Las celdas en color rojo son parámetros que se encuentran fuera del rango configurado en la librería.
Cuando realice un cambio en una celda, si está dentro del rango establecido en las columnas maxvalue y minvalue, se volverá verde lo que significa que la celda del valor ha cambiado correctamente. En caso contrario, se pondrá de color rojo y se ignorará en las operaciones de escritura sobre controles por seguridad.
Inicialmente, el mapa de parámetros vendrá ordenado alfabéticamente (primero según la categoría y, dentro de esta, según el nombre del parámetro). Aun así, es posible reordenar el mapa a su gusto haciendo clic derecho en el nombre de una columna y seleccionando el orden ascendente o descendente (se recomienda no utilizar ninguna de las otras opciones).

Cargar un mapa

Para cargar un mapa a partir de un archivo de mapa de parámetros, basta con pulsar en "Cargar mapa".
Se abrirá un diálogo para seleccionar el archivo de mapa de parámetros, que deberá estar en formato .xls o .ods (Excel u OpenDocument). Una vez localizado, pulse "Abrir".
Inicialmente, kiParameters buscará la librería correspondiente al mapa entre las que se encuentren descargadas y, si no la encuentra y dispone de conexión, entre las que se encuentras alojadas en la plataforma mykiconex.
Para una operación lo más eficiente posible, descargue o importe previamente las librerías que utilice con más frecuencia. Vea cómo hacerlo en el apartado Librerias.
Guardar un mapa

Una vez cargado y modificado un mapa, podrá generar un archivo de hoja de cálculo pulsando en “Guardar mapa”.
Creará un archivo Excel u OpenDocument (.xls o .ods) que se podrá volver a cargar en kiParameters para modificarlo de nuevo, o subirlo a mykiconex para aplicar la configuración a una instalación remota.
Leer un mapa desde un control

Pulse en “Leer dispositivo” para cargar un mapa de parámetros a partir de un dispositivo, no de un archivo.
Leer un mapa localmente
Seleccione la opción “Local” y la modalidad Modbus en la que quiere realizar la lectura (Modbus RTU o Modbus TCP). Deberá de rellenar la configuración de la comunicación para continuar:
- Si selecciona "RTU", elija el puerto serie (consulte cual es el correcto en “Administrador de dispositivos” de Windows), la dirección Modbus del control, la velocidad, el tamaño del mensaje, el tipo de paridad y el número de bits de parada.
- Si selecciona "TCP", incluya la dirección IP y puerto.
- Configuración de una lectura de dispositivo mediante Modbus RTU (izda.) o TCP (dcha.).
Continúe seleccionando una librería de entre las que tenga descargadas. (para descargar una librería, consulte el apartado Librerias y pulse en “Leer dispositivo”.
Leer un mapa a través de kiconex
Esta opción permite cargar un mapa de parámetros sin necesidad de descargar una hoja de cálculo desde mykiconex.
Seleccione “kiconex” y haga clic en la entrada de instalaciones, aparecerá un listado con todas la instalaciones a las que tiene acceso el usuario, seleccione la deseada.
Haga clic en la entrada de controles y, de igual modo, seleccione del listado el control del que quiere leer el mapa de parámetros y pulse el botón “Leer dispositivo”.
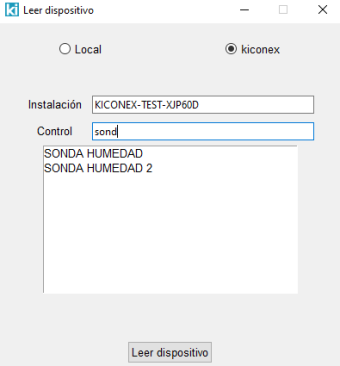
Escribir un mapa

Para enviar un mapa de parámetros a un control, deberá de cargar o leer un mapa de parámetros y pulsa el botón “Escribir dispositivo”.
Escribir un mapa localmente
Al igual que en la funcionalidad de lectura del mapa, seleccione la modalidad Modbus en la que quiere realizar la lectura (Modbus RTU o Modbus TCP). Deberá de rellenar la configuración de la comunicación para continuar:
- Si selecciona RTU, elija el puerto serie (consulte cual es el correcto en “Administrador de dispositivos” de Windows), la dirección Modbus del control, la velocidad, el tamaño del mensaje, el tipo de paridad y el número de bits de parada.
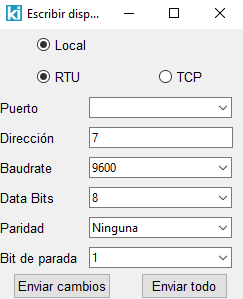
Configuración de una escritura de dispositivo utilizando Modbus RTU. - Si selecciona TCP, incluya la dirección IP y puerto.
En ambos casos, tendrá la posibilidad de enviar todos los parámetros o sólo los sobre los que se han hecho cambios (las celdas en verde).
Escribir un mapa a través de kiconex
Lamentablemente esta opción no esta disponible actualmente, aunque puede guardar el mapa y subirlo al control remotamente utilizando mykiconex y su funcionalidad de importación de parámetros.
Exportar mapa a PDF

Es posible generar un archivo de texto PDF con el mapa de parámetros. Una vez haya cargado un mapa, pulse en “Exportar a PDF”.
Se abrirá una ventana emergente en la que podrá configurar los parámetros de su PDF:
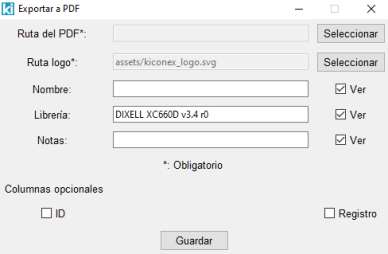
- Ruta del PDF (obligatorio): lugar donde guardará el PDF generado.
- Ruta logo (obligatorio): podrá incluir el logo de su organización en la cabecera del PDF. Si no lo hace, se incluirá por defecto el logo de kiconex.
- Nombre: Identificador que se le quiera dar al mapa de parámetros.
- Librería: en la que está basado el mapa.
- Notas: campo para incluir texto que sirva de información auxiliar para el mapa.
- Columnas opcionales: podrá añadir de forma opcional dos columnas con el ID de parámetro de la librería y el registro Modbus del mismo.
Una vez termine, pulse en “Guardar”.
Cerrar mapa

Reinicie la vista del programa haciendo clic en el botón “Cerrar mapa”.
Gestión de librerías
En la pestaña “Librerías” se encontrarán las acciones relacionadas con la gestión de librerías.
Buscador de controles a partir de librerías

kiParameters permite localizar todos los controles en mykiconex que tienen cargados una librería, de forma que se puede localizar y depurar errores fácilmente. Para utilizar esta funcionalidad deberá de tener una sesión activa. Pulse en el botón "Buscador de controles".
Aparecerá una ventana emergente con el listado de librerías, busque y seleccione la que quiera consultar y pulse en "Buscar".
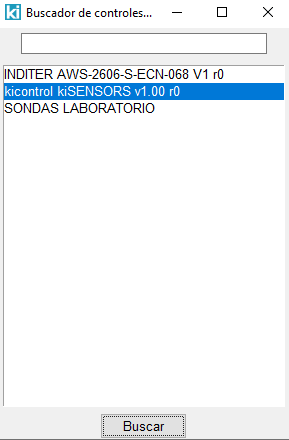
Se creará otra ventana emergente, en este caso con una tabla donde se muestra el listado de controles que tienen cargada la librería seleccionada en mykiconex. En la lista aparecerá la información necesaria para identificarlos en la plataforma:
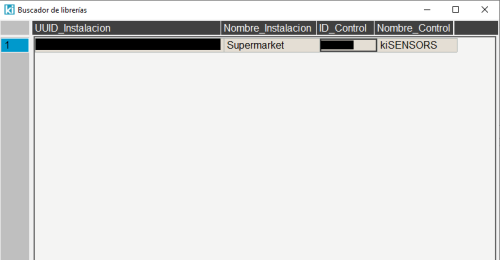
Exportación e importación de librerías
Si tiene una sesión de kiconex activa y acceso a las librerías, podrá ver el listado de las librerías que hay disponibles en kiconex a la derecha. En caso contrario, esta estará deshabilitada. Podrá descargarlas seleccionándolas y pulsando el botón de descarga. Aparecerá en el listado de la derecha cuando la descarga finalice.
En este listado aparecen las librerías que kiParameters tiene disponibles. Los botones de la derecha se utilizan para gestionarlas, entre los que destacan los de exportación (genera un archivo en formato JSON con todos los datos de la librería) y el de importación (que admite dicho tipo de archivos y lo incluye en kiParameters).
Las librerías que estén descargadas serán las que estén disponibles para la lectura y carga de mapa de parámetros cuando el programa esté en modo offline.
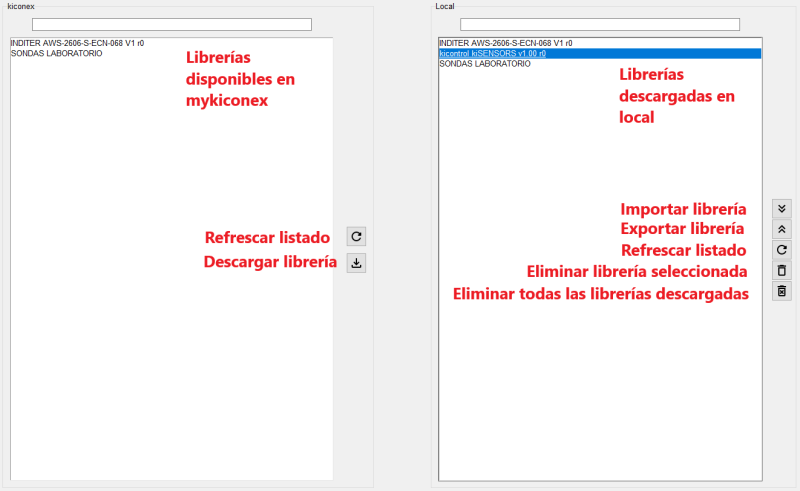
Test Modbus
Esta pestaña, como su propio nombre indica, se utiliza para realizar peticiones Modbus, ya sea local o remotamente. Primero, deberá de configurar los parámetros de comunicación:
- En caso de conectarse de forma local:
- RTU: puerto (consulte el correcto en “Administrador de dispositivos”), dirección Modbus, velocidad, bits de datos, tipo de paridad y número de bits de parada.
- TCP: dirección IP y puerto.
- Configuración de un test Modbus de forma local mediante RTU (izda.) o TCP (dcha.).
- A través de kiconex, seleccione la instalación y para:
- RTU: El índice del puerto y la dirección Modbus.
- TCP: dirección IP y puerto.
- Configuración de un test Modbus de forma remota mediante RTU (izda.) o TCP (dcha.).
Después, configure la petición: registro Modbus donde se inicia la consulta, número de registros a consultar y función Modbus que se utilizará. En caso de que la función sea de escritura, se habilitará el campo “Valor” para indicar el valor a escribir.
- Configuración de un test Modbus de forma remota mediante RTU (izda.) o TCP (dcha.).
Una vez lista la petición, pulse en enviar, si todo ha ido bien se mostrará la respuesta en distintos formatos. En caso contrario, se mostrará que ha habido un error en la lectura.
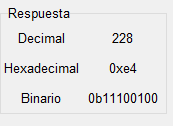
Exportación de datos
Esta funcionalidad replica a la funcionalidad de Informes de mykiconex, para poder exportar en hojas de cálculo los datos recogidos y guardados en la plataforma. Seleccione el rango de tiempo que desea consultar.

Seleccione instalación, control y añada las variables de las que quiere obtener datos. Podrá seleccionar varias a la vez e incluso varias de distintos controles e instalaciones, pero no de distintos rangos temporales.
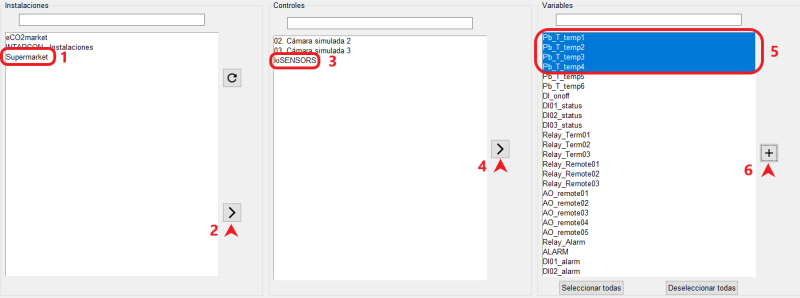
Las variables añadidas aparecerán en la tabla inferior, podrá seleccionar y eliminar o exportar los datos. Aparecerá un dialogo para localizar y nombrar el archivo.
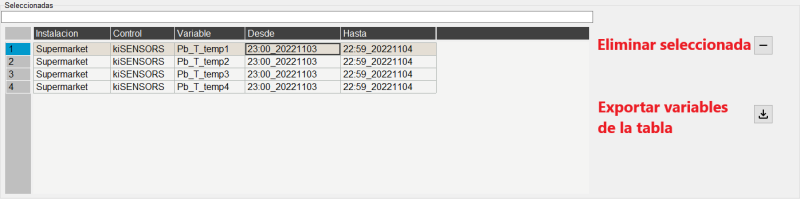
Configuración
En esta pestaña se podrá modificar la configuración por defecto de las comunicaciones Modbus. La configuración que guarde será la que aparecerá automáticamente en los pop-ups de la pestaña Mapa o en la pestaña de Test Modbus.
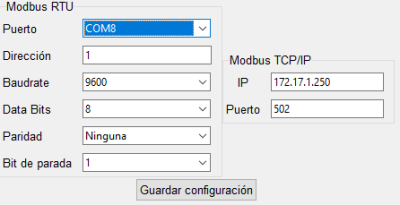
Actualización de kiParameters
Puede consultar la versión que tiene instalada en el apartado Ayuda / Acerca de... en la propia aplicación. Si tiene una versión obsoleta y quiere actualizar el programa con una versión nueva, se deben de seguir los siguientes pasos:
- En Panel de Control / Programas / Programas y características aparecerá un listado con todos los programas instalados en su equipo. Haga click derecho en kiParameters y seleccione "Desinstalar".
- Aparecerá una ventana de confirmación. Pulse "Sí".
- Cuando el proceso finalice, proceda a ejecutar el instalador de la nueva versión.
Reporte de bugs
Para comunicar al equipo de kiconex problemas o sugerencias para el programa, envíen un mensaje a nuestro equipo de soporte o generen una petición en nuestra plataforma de soporte.
Incluyan lo siguiente en el mensaje:
- Pestaña donde ocurrió.
- Pasos que se hicieron para generar el error (si es posible).
- Si se utilizó alguna funcionalidad de mykiconex, indiquen librería o instalación y control.
- Captura de la ventana de terminal que se abre cuando se ejecuta el programa.