Diferencia entre revisiones de «Facilities»
Sin resumen de edición |
|||
| Línea 79: | Línea 79: | ||
Finalmente, la parte inferior incluye iconos para acceder a las siguientes secciones de cada instalación: | Finalmente, la parte inferior incluye iconos para acceder a las siguientes secciones de cada instalación: | ||
* '''Controles''': Acceso directo al listado de los controles pertenecientes a dicha instalación. | * [[#Listado controles|'''Controles''']]: Acceso directo al listado de los controles pertenecientes a dicha instalación. | ||
* '''Alarmas''': En esta sección se puede comprobar todas las alarmas activas en la instalación así como el histórico de éstas. | * [[#Alarmas|'''Alarmas''']]: En esta sección se puede comprobar todas las alarmas activas en la instalación así como el histórico de éstas. | ||
* '''Actividad''': Sección para comprobar todas las acciones realizadas sobre dicha instalación por parte de los usuarios con acceso a la instalación. | * [[#Actividad|'''Actividad''']]: Sección para comprobar todas las acciones realizadas sobre dicha instalación por parte de los usuarios con acceso a la instalación. | ||
* '''Gráficas''': Acceso directo a las gráficas rápidas creadas para dicha instalación. | * [[#Gráficas|'''Gráficas''']]: Acceso directo a las gráficas rápidas creadas para dicha instalación. | ||
* '''Diagramas''': Acceso a los diagramas (SCADA) creados para dicha instalación. | * [[#Diagramas|'''Diagramas''']]: Acceso a los diagramas (SCADA) creados para dicha instalación. | ||
* '''Informes''': Sección para la exportación y creación de informes sobre funcionamiento de los diferentes controles de la instalación. | * [[#Informes|'''Informes''']]: Sección para la exportación y creación de informes sobre funcionamiento de los diferentes controles de la instalación. | ||
* '''Reglas''': Sección para poder crear y configurar reglas lógicas para tomar acciones en caso de que se cumplan ciertos eventos y/o condiciones. | * [[#Reglas|'''Reglas''']]: Sección para poder crear y configurar reglas lógicas para tomar acciones en caso de que se cumplan ciertos eventos y/o condiciones. | ||
* '''Documentación''': Acceso rápido a un repositorio para almacenar y consultar todo tipo de documentos asociados a dicha instalación. | * [[#Documentación|'''Documentación''']]: Acceso rápido a un repositorio para almacenar y consultar todo tipo de documentos asociados a dicha instalación. | ||
* '''Notificaciones''': Sección para configurar las notificaciones de alarmas mediante emails o envío de SMS a los usuarios configurados. | * [[#Notificaciones|'''Notificaciones''']]: Sección para configurar las notificaciones de alarmas mediante emails o envío de SMS a los usuarios configurados. | ||
* '''Sistema''': Información sobre el funcionamiento y estado actual de la instalación. Principalmente información sobre el dispositivo kibox que se encuentra tras dicha instalación. | * [[#Sistema|'''Sistema''']]: Información sobre el funcionamiento y estado actual de la instalación. Principalmente información sobre el dispositivo kibox que se encuentra tras dicha instalación. | ||
Revisión del 14:49 8 dic 2022
Instalaciones
Acceso a la instalación
Se puede acceder de dos formas: tienes la opción de entrar desde el menú lateral o desde el menú principal donde indica el número de instalaciones a las que tenemos acceso:
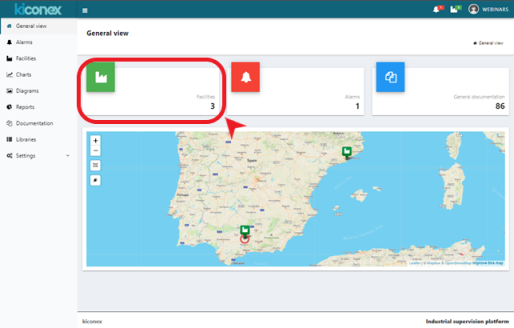
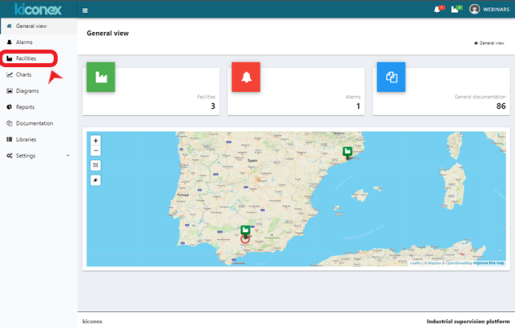
Independientemente de por donde se accede, se listará todas las instalaciones a las que se tiene acceso. De este modo tenemos la siguiente pantalla con sus correspondientes pestañas.
Pestaña Instalaciones
En esta pestaña se lista todos las instalaciones a las que el usuario tiene permisos de "ver".
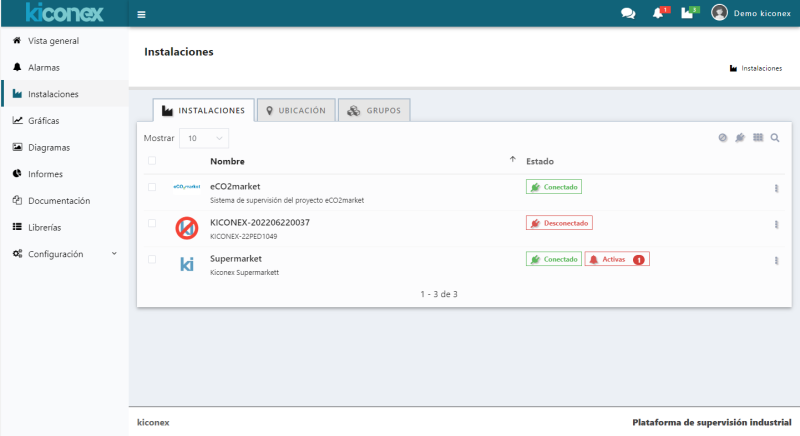
Un circulo rojo tachado sobre la instalación significa que dicha instalación está deshabilitada.
En la columna de estado se muestra el estado actual de cada instalación:
- Conectado: Aparece el símbolo de "conectado" en verde y significa que dicha instalación está conectada al servidor y podemos interactuar con ella.
- Desconectado: Aparece el símbolo de "desconectado" en rojo y significa que dicha instalación no está conectada al servidor. Por alguna razón, el kibox perteneciente a esa instalación no tiene acceso a internet y por tanto no puede conectarse al servidor. En ese caso, sólo podemos obtener valores históricos almacenados por el servidor pero no datos en tiempo real.
- Activas #: Con este símbolo en rojo se nos indica, mediante el número adjunto al texto, la cantidad de alarmas actualmente activas en esa instalación. Las alarmas pueden ser de conectividad o propias del dispositivo supervisado.
Arriba a la derecha tenemos una serie de botones para poder interactuar con la lista de instalaciones y poder filtrar según sus estados:
- Habilitadas/Deshabilitadas: Mediante el botón del circulo tachado se puede alternar entre el filtrado de instalaciones habilitadas (color verde), instalaciones deshabilitadas (color rojo) y listar todas las instalaciones (color gris).
- Conectadas/Desconectadas: Con este botón con forma de enchufe se puede aplicar el filtro de mostrar sólo las instalaciones conectadas (color verde), sólo por instalaciones desconectadas (color rojo) y por todas las instalaciones (color gris). Este filtro se puede combinar junto con el anterior de instalaciones habilitadas/deshabilitadas, por ejemplo para sólo listar las instalaciones habilitadas y conectadas a la vez.
- Vista cuadrícula: al pulsar sobre el botón de cuadrícula, las instalaciones se muestran en formato cuadrícula en vez de en formato lista. Volviendo a pulsar dicho botón se alterna entre un modo y otro.
- Buscador: con el botón con forma de lupa se puede realizar un filtrado por instalaciones que contengan dicho nombre tanto en su campo "nombre", "descripción" como "uuid".
Pulsando sobre alguna de las instalaciones pasamos directamente a la sección de instalación, la cual se describe en la sección instalación.
Pestaña Ubicación
En esta pestaña se presenta la ubicación de cada una de las instalaciones en un mapa. Se puede navegar en el mapa utilizando el ratón o mediante el deslizamiento de un dedo en los móviles. También es posible ampliar o alejar la imagen a través del scroll del ratón o utilizando los botones "+" y "-" que aparecen arriba a la izquierda en el mapa.
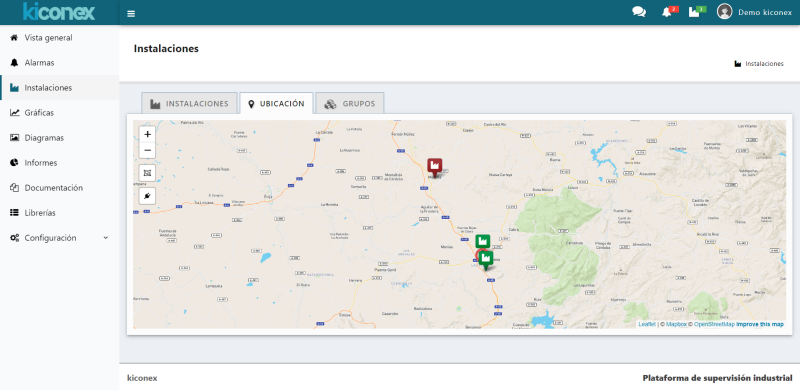
En este mapa se presentan las instalaciones que están conectadas en color verde y aquellas que no tienen conexión en color rojo. Si en alguna instalación existe una alarma activa, esto se indicará en este mapa mediante un circulo rojo que parpadea justo debajo de la instalación con alarma.
En este mapa también es posible filtrar las instalaciones según las pulsaciones que se realicen sobre el botón "enchufe" a la izquierda del mapa:
- Enchufe gris: se muestran todas las instalaciones. Es decir, no se aplica ningún filtrado sobre las instalaciones.
- Enchufe rojo: se muestran sólo las instalaciones que están desconectadas.
- Enchufe verde: se muestran sólo las instalaciones que están conectadas.
Pinchando una y otra vez sobre el enchufe se van alternando los diferentes filtros.
Pestaña Grupos
En la pestaña GRUPOS se pueden crear grupos de instalaciones para su mejor gestión, clasificación y acceso rápido. Cada grupo dispone de un indicador de alarma el cual se activará si alguna de las instalaciones incluidas en este grupo tiene una o varias alarmas activas.
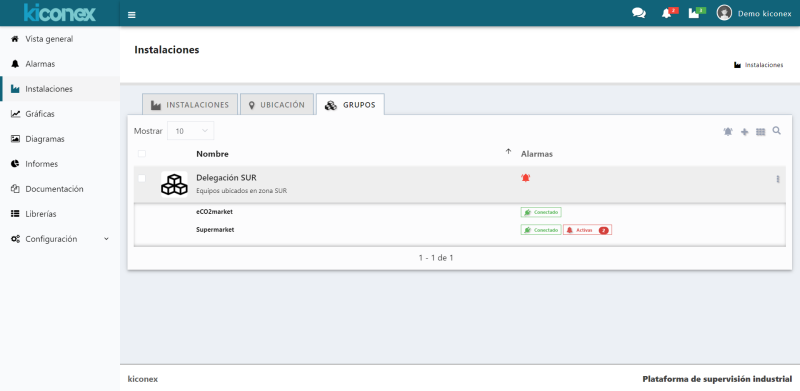
Para crear un grupo de instalaciones se debe pulsar sobre el botón "+" que aparece arriba a la derecha. Acto seguido, se abrirá una ventana donde se puede configurar el grupo a crear.
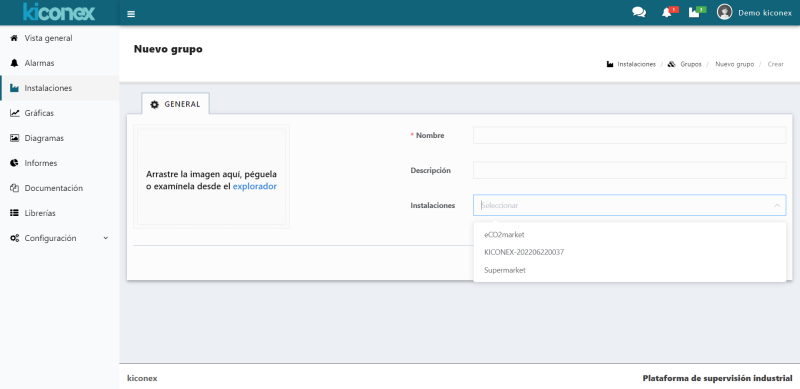
Para crear un grupo es necesario asignarle un nombre al grupo. También se puede incluir, opcionalmente, una descripción del grupo la cual aparecerá debajo del nombre del grupo.
El siguiente paso es seleccionar las instalaciones que van a formar parte de dicho grupo.
Por último, se puede asignar una imagen para identificar más rápida y claramente al grupo. Una vez terminado el proceso de configuración debemos pulsar el botón "guardar".
Instalación
Una vez que se ha pulsado para acceder a una instalación concreta, aparece la pantalla con las principales secciones de la instalación.
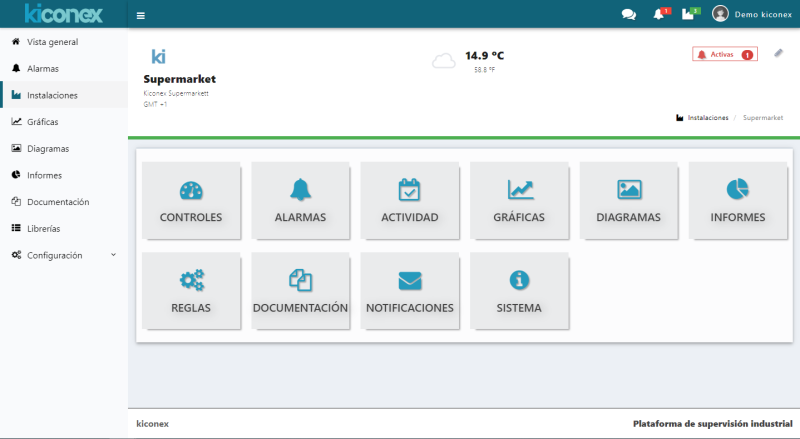
Arriba a la izquierda aparece el nombre de la instalación, su descripción y la zona horaria donde se ha ubicado la instalación (por ejemplo, está instalación está ubicad en GMT+1).
Arriba a la izquierda puede aparecer el número de alarmas activas en la instalación así como el número de alarmas silenciadas.
También arriba a la derecha aparecerá un icono de un lápiz para poder editar y configurar dicha instalación. Este icono sólo le aparecerá a los usuarios que tengan permisos de ver y editar sobre dicha instalación.
Entre la parte superior y la parte inferior con las diferentes secciones existe una línea que podrá aparecer en verde o en rojo según si la instalación está conectada o no.
Finalmente, la parte inferior incluye iconos para acceder a las siguientes secciones de cada instalación:
- Controles: Acceso directo al listado de los controles pertenecientes a dicha instalación.
- Alarmas: En esta sección se puede comprobar todas las alarmas activas en la instalación así como el histórico de éstas.
- Actividad: Sección para comprobar todas las acciones realizadas sobre dicha instalación por parte de los usuarios con acceso a la instalación.
- Gráficas: Acceso directo a las gráficas rápidas creadas para dicha instalación.
- Diagramas: Acceso a los diagramas (SCADA) creados para dicha instalación.
- Informes: Sección para la exportación y creación de informes sobre funcionamiento de los diferentes controles de la instalación.
- Reglas: Sección para poder crear y configurar reglas lógicas para tomar acciones en caso de que se cumplan ciertos eventos y/o condiciones.
- Documentación: Acceso rápido a un repositorio para almacenar y consultar todo tipo de documentos asociados a dicha instalación.
- Notificaciones: Sección para configurar las notificaciones de alarmas mediante emails o envío de SMS a los usuarios configurados.
- Sistema: Información sobre el funcionamiento y estado actual de la instalación. Principalmente información sobre el dispositivo kibox que se encuentra tras dicha instalación.
Este menú de las diferentes secciones también aparece siempre arriba una vez se ha accedido a alguna de las diferentes secciones.
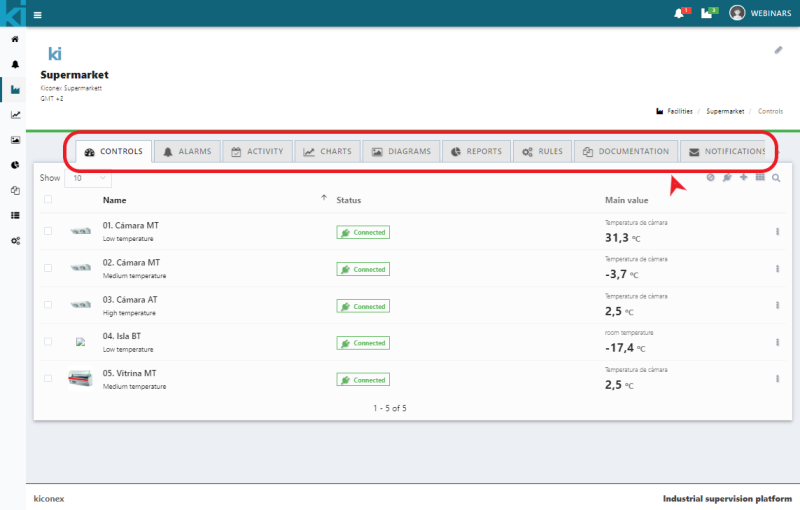
Predicción meteorológico y actual
Para aquellas instalaciones que previamente han sido ubicadas en el mapa, el sistema identificarán su situación y podrá vincular la instalación con la predicción meteorológica para esa zona. De esta manera, arriba en el centro de la pantalla aparecerá un icono con la temperatura actual de esa zona así como el estado climático actual. Si se pincha sobre el icono del tiempo aparecerá una ventana emergente con el pronostico de la semana.
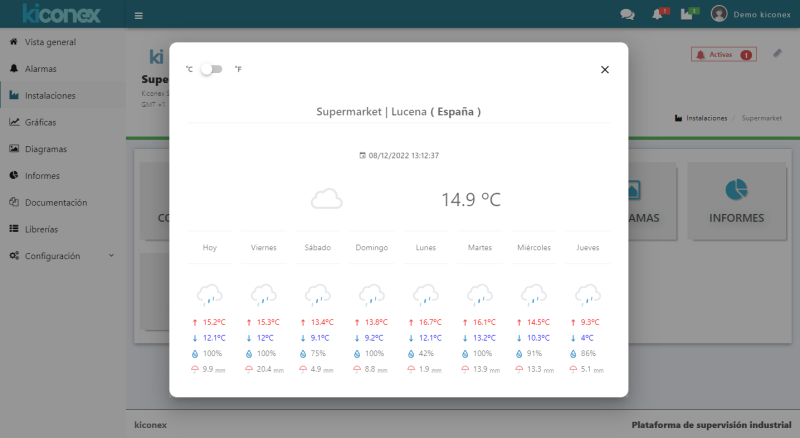
En esta pantalla se puede seleccionar las unidades para mostrar la temperatura, pudiendo cambiar entre grados centrigrados y fahrenheits.
