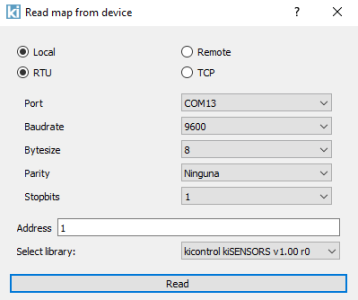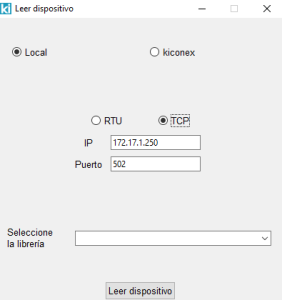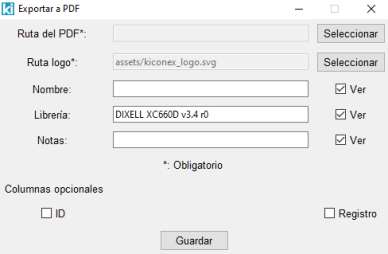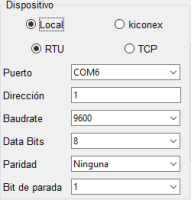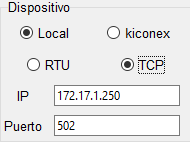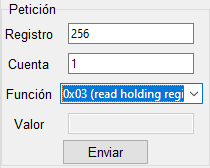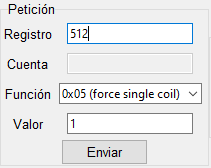Diferencia entre revisiones de «KiParameters/en»
Página creada con «=== Write a map ===» |
Página creada con «It will create an Excel or OpenDocument file (.xls or .ods, by your election) that can be uploaded back to kiParameters to modify it again, or uploaded to mykiconex to apply the configuration to a remote facility.» |
||
| Línea 97: | Línea 97: | ||
To send a parameter map to a control, you must load or read a parameter map and press the “'''''Write Device'''''" button. | To send a parameter map to a control, you must load or read a parameter map and press the “'''''Write Device'''''" button. | ||
==== Write a map locally ==== | |||
==== | |||
<div lang="es" dir="ltr" class="mw-content-ltr"> | <div lang="es" dir="ltr" class="mw-content-ltr"> | ||
Revisión del 08:36 7 may 2024
kiParameters
kiParameters is a desktop tool for Windows 10 that facilitates the configuration of Modbus devices locally or remotely (taking advantage of the power of the kiconex libraries).
Session management
To use the functionalities that require connection to the mykiconex platform, you must log in with your user name and password. At startup, kiParameters will check if there is an active session. If so, it will automatically log in. If not, the following pop-up window will be displayed. If you want to use online functionalities, enter your credentials and click on the "Login" button. You can also check the box "Remember me" to keep the information for other sessions.
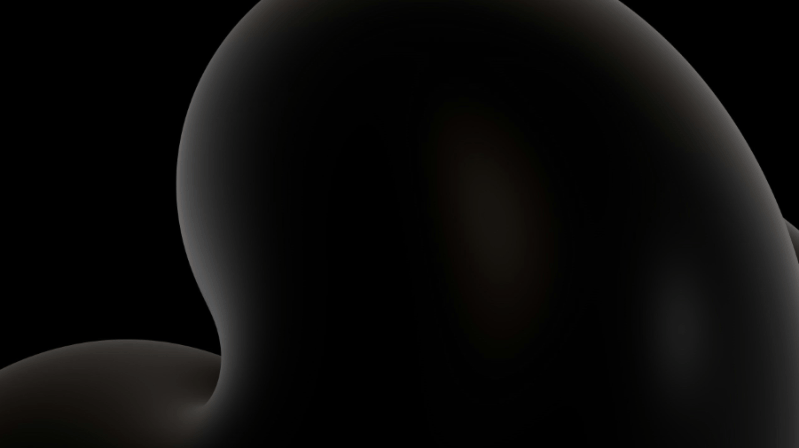
If you want to use the software in offline mode, click on the button "Continue offline". If you do not want the login dialog to appear again the next time you start the program, select the check box "Do not ask again".
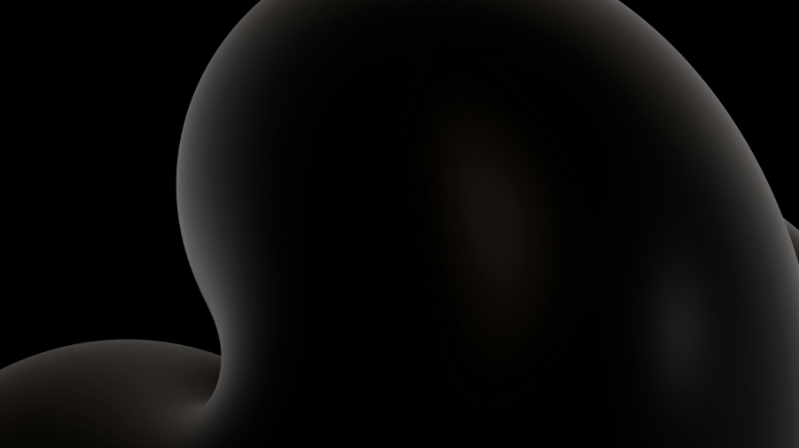
Once the session is (or is not) logged in, the session information will be displayed in lower right corner.
When a change in the session is needed, click on the "Session" menu in top bar. To log out and activate the offline mode, click on "Logout". If you wish to log in with another user, click on "Login" and the program will automatically close the current session and the pop-up window will be shown again.
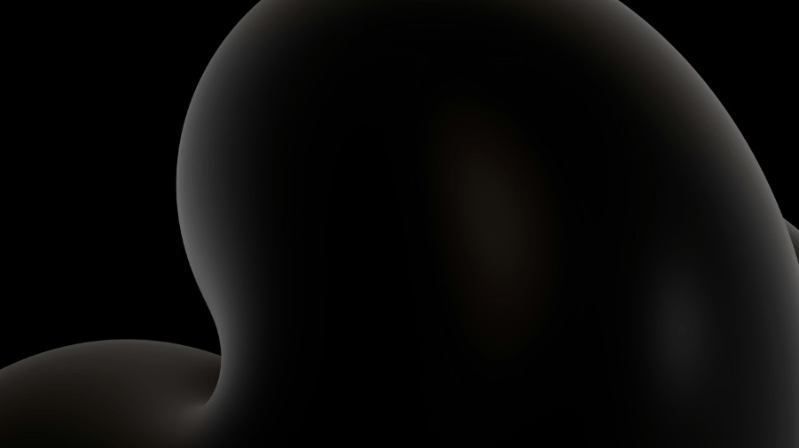
Parameter map
Parameter map refers to an operating configuration applied to a control. For example, in mykiconex the parameter map can be consulted and modified via the "Parameters" tab (see Controls).
This configuration could be exported for modification in a spreadsheet editor and imported back to the platform, allowing the modification of configurations remotely or even the generation and resetting of factory settings, although by itself it has two drawbacks:
- If you modify a parameter with metadata, you must first know the values that correspond to the different options.
- You cannot upload these settings to a controller that you have connected directly to the network or to the computer. We depend on a kibox or it must be done manually on the machine, parameter by parameter.
kiParameters aims to make up for these shortcomings by making the process more automatic and simple.
When loading/reading a parameter map the result will be displayed as a table with the values read from the file or control, where the only editable column is the Value column.
- Cells in white color are parameters with numeric values, double click on them to edit them and press Enter to make the change.
- Cells in color blue are parameters with metadata, click on them to show the option list and select the value desired to be changed.
- Cells in color red are parameters outside the range configured in the library.
Making a change to a cell, if it is within the range set in the Min. and Max. columns, it will become green which means the value cell has changed successfully. Otherwise, it will turn red and will be ignored in write operations on controls for security reasons.
Initially, the parameter map will be sorted ascending by the ID column. Even so, it is possible to reorder the map to your liking by left clicking on the name of any column.
New map
A new parameter map can be created by clicking the "New" option. In the dialog, select the library on which the new map will be based (you will need to have it downloaded previously).
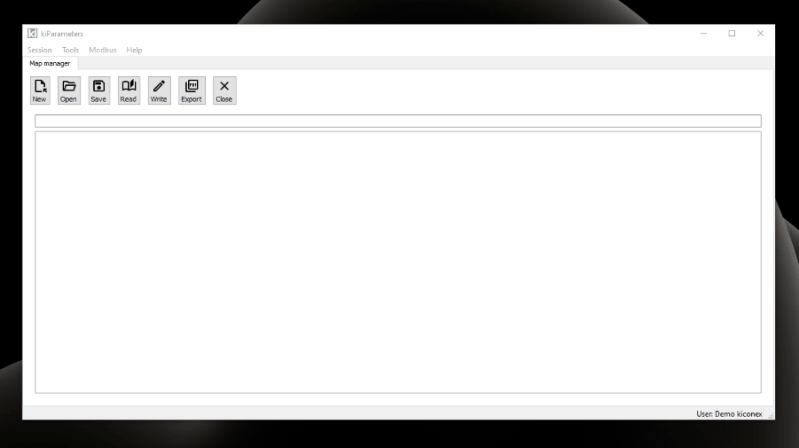
Loading a map

To load a map from a parameter map file, simply click in "Load map".
A dialog will open to select the parameter map file, which must be in .xls or .ods (Excel or OpenDocument) format. Once located, press "Open".
Initially, kiParameters will search for the library corresponding to the map among those that are downloaded and, if it cannot find it and have a connection, among those that are hosted on the mykiconex platform.
For the most efficient operation possible, previously download or import the libraries you use most frequently. See how to do it in the section Libraries.
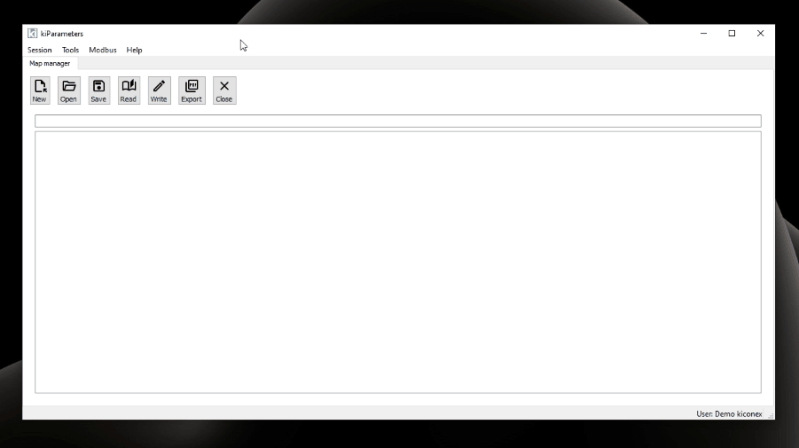
Save a map

Once a map has been loaded and modified, you can generate a spreadsheet file by clicking on “Save Map".
It will create an Excel or OpenDocument file (.xls or .ods, by your election) that can be uploaded back to kiParameters to modify it again, or uploaded to mykiconex to apply the configuration to a remote facility.
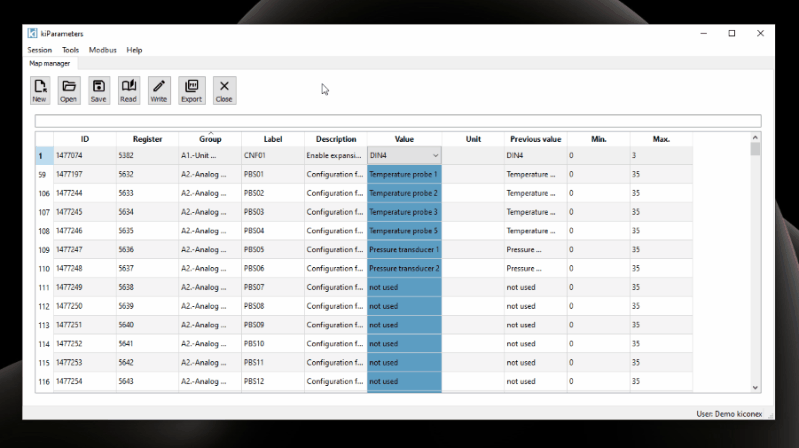
Read a map from a control

Click on “Read device” to load a parameter map from a device, not a file.
Read a map locally
Select the “Local” option and the Modbus mode in which you want to perform the reading (Modbus RTU or Modbus TCP). You will need to fill out the communication settings to continue:
- If you select "RTU", choose the serial port (check which one is correct in Windows “Device Manager”), the Modbus address of the control, the speed, the message size , the type of parity and the number of stop bits.
- If you select "TCP", include the IP address and port.
- Setting up a device readout using Modbus RTU (left) or TCP (right).
Continue selecting a library from those you have downloaded. (to download a library, see the section Libraries and click on “ Read device ”.
Read a map through kiconex
This option allows you to load a parameter map without having to download a spreadsheet from mykiconex.
Select “kiconex” and click on the facilities entry, a list will appear with all the facilities to which the user has access, select the desired one.
Click on the controls entry and, in the same way, select from the list the control from which you want to read the parameter map and press the “Read device" button.
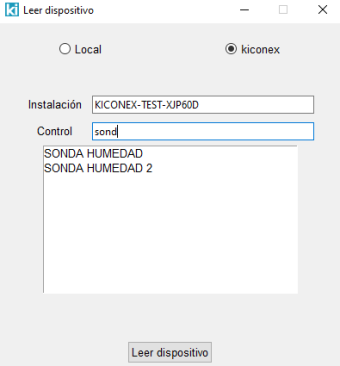
Write a map

To send a parameter map to a control, you must load or read a parameter map and press the “Write Device" button.
Write a map locally
Al igual que en la funcionalidad de lectura del mapa, seleccione la modalidad Modbus en la que quiere realizar la lectura (Modbus RTU o Modbus TCP). Deberá de rellenar la configuración de la comunicación para continuar:
- Si selecciona RTU, elija el puerto serie (consulte cual es el correcto en “Administrador de dispositivos” de Windows), la dirección Modbus del control, la velocidad, el tamaño del mensaje, el tipo de paridad y el número de bits de parada.
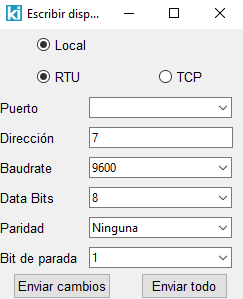
Configuración de una escritura de dispositivo utilizando Modbus RTU. - Si selecciona TCP, incluya la dirección IP y puerto.
En ambos casos, tendrá la posibilidad de enviar todos los parámetros o sólo los sobre los que se han hecho cambios (las celdas en verde).
Escribir un mapa a través de kiconex
Lamentablemente esta opción no esta disponible actualmente, aunque puede guardar el mapa y subirlo al control remotamente utilizando mykiconex y su funcionalidad de importación de parámetros.
Exportar mapa a PDF

Es posible generar un archivo de texto PDF con el mapa de parámetros. Una vez haya cargado un mapa, pulse en “Exportar a PDF”.
- Ruta del PDF (obligatorio): lugar donde guardará el PDF generado.
- Ruta logo (obligatorio): podrá incluir el logo de su organización en la cabecera del PDF. Si no lo hace, se incluirá por defecto el logo de kiconex.
- Nombre: Identificador que se le quiera dar al mapa de parámetros.
- Librería: en la que está basado el mapa.
- Notas: campo para incluir texto que sirva de información auxiliar para el mapa.
- Columnas opcionales: podrá añadir de forma opcional dos columnas con el ID de parámetro de la librería y el registro Modbus del mismo.
Una vez termine, pulse en “Guardar”.
Cerrar mapa

Reinicie la vista del programa haciendo clic en el botón “Cerrar mapa”.
Gestión de librerías
En la pestaña “Librerías” se encontrarán las acciones relacionadas con la gestión de librerías.
Buscador de controles a partir de librerías

kiParameters permite localizar todos los controles en mykiconex que tienen cargados una librería, de forma que se puede localizar y depurar errores fácilmente. Para utilizar esta funcionalidad deberá de tener una sesión activa. Pulse en el botón "Buscador de controles".
Aparecerá una ventana emergente con el listado de librerías, busque y seleccione la que quiera consultar y pulse en "Buscar".
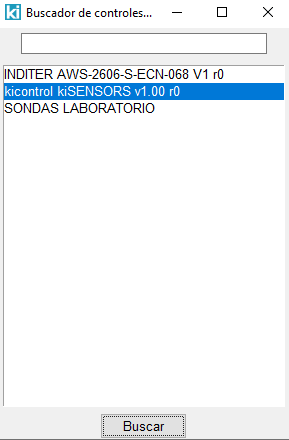
Se creará otra ventana emergente, en este caso con una tabla donde se muestra el listado de controles que tienen cargada la librería seleccionada en mykiconex. En la lista aparecerá la información necesaria para identificarlos en la plataforma:
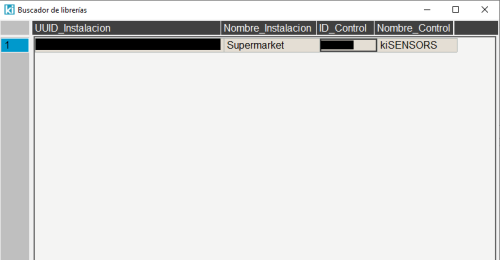
Exportación e importación de librerías
Si tiene una sesión de kiconex activa y acceso a las librerías, podrá ver el listado de las librerías que hay disponibles en kiconex a la derecha. En caso contrario, esta estará deshabilitada. Podrá descargarlas seleccionándolas y pulsando el botón de descarga. Aparecerá en el listado de la derecha cuando la descarga finalice.
En este listado aparecen las librerías que kiParameters tiene disponibles. Los botones de la derecha se utilizan para gestionarlas, entre los que destacan los de exportación (genera un archivo en formato JSON con todos los datos de la librería) y el de importación (que admite dicho tipo de archivos y lo incluye en kiParameters).
Las librerías que estén descargadas serán las que estén disponibles para la lectura y carga de mapa de parámetros cuando el programa esté en modo offline.
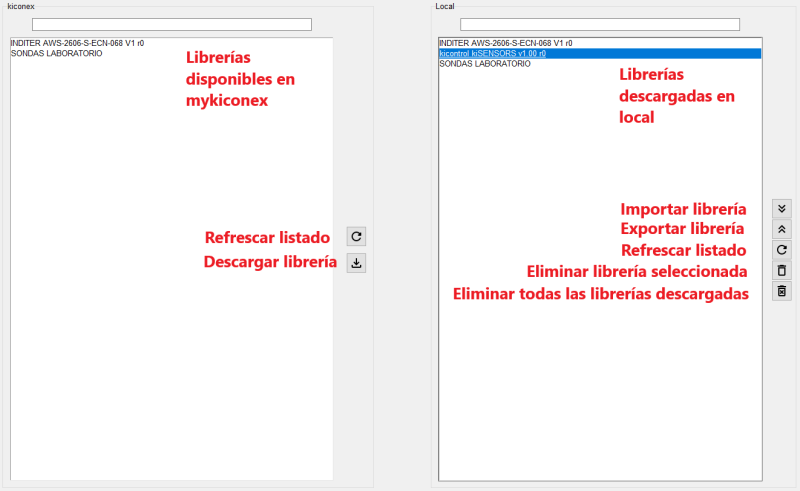
Test Modbus
Esta pestaña, como su propio nombre indica, se utiliza para realizar peticiones Modbus, ya sea local o remotamente. Primero, deberá de configurar los parámetros de comunicación:
- En caso de conectarse de forma local:
- RTU: puerto (consulte el correcto en “Administrador de dispositivos”), dirección Modbus, velocidad, bits de datos, tipo de paridad y número de bits de parada.
- TCP: dirección IP y puerto.
- Configuración de un test Modbus de forma local mediante RTU (izda.) o TCP (dcha.).
- A través de kiconex, seleccione la instalación y para:
- RTU: El índice del puerto y la dirección Modbus.
- TCP: dirección IP y puerto.
- Configuración de un test Modbus de forma remota mediante RTU (izda.) o TCP (dcha.).
- Configuración de un test Modbus de forma remota mediante RTU (izda.) o TCP (dcha.).
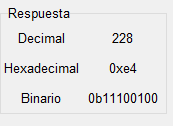
Exportación de datos
Esta funcionalidad replica a la funcionalidad de Informes de mykiconex, para poder exportar en hojas de cálculo los datos recogidos y guardados en la plataforma. Seleccione el rango de tiempo que desea consultar.

Seleccione instalación, control y añada las variables de las que quiere obtener datos. Podrá seleccionar varias a la vez e incluso varias de distintos controles e instalaciones, pero no de distintos rangos temporales.
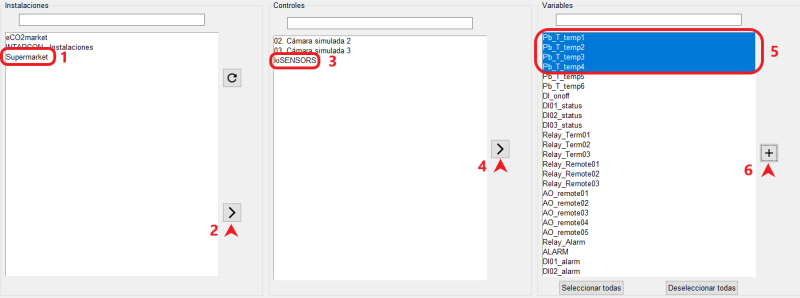
Las variables añadidas aparecerán en la tabla inferior, podrá seleccionar y eliminar o exportar los datos. Aparecerá un dialogo para localizar y nombrar el archivo.
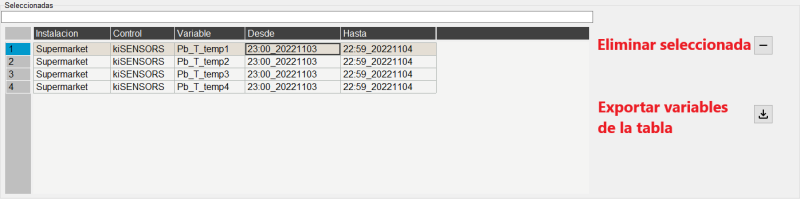
Configuración
En esta pestaña se podrá modificar la configuración por defecto de las comunicaciones Modbus. La configuración que guarde será la que aparecerá automáticamente en los pop-ups de la pestaña Mapa o en la pestaña de Test Modbus.
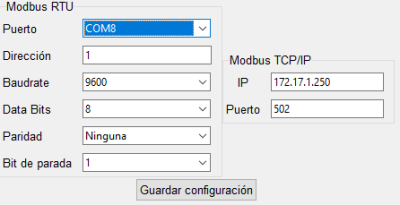
Actualización de kiParameters
Puede consultar la versión que tiene instalada en el apartado Ayuda / Acerca de... en la propia aplicación. Si tiene una versión obsoleta y quiere actualizar el programa con una versión nueva, se deben de seguir los siguientes pasos:
- En Panel de Control / Programas / Programas y características aparecerá un listado con todos los programas instalados en su equipo. Haga click derecho en kiParameters y seleccione "Desinstalar".
- Aparecerá una ventana de confirmación. Pulse "Sí".
- Cuando el proceso finalice, proceda a ejecutar el instalador de la nueva versión.
Reporte de bugs
Para comunicar al equipo de kiconex problemas o sugerencias para el programa, envíen un mensaje a nuestro equipo de soporte o generen una petición en nuestra plataforma de soporte.
Incluyan lo siguiente en el mensaje:
- Pestaña donde ocurrió.
- Pasos que se hicieron para generar el error (si es posible).
- Si se utilizó alguna funcionalidad de mykiconex, indiquen librería o instalación y control.
- Captura de la ventana de terminal que se abre cuando se ejecuta el programa.