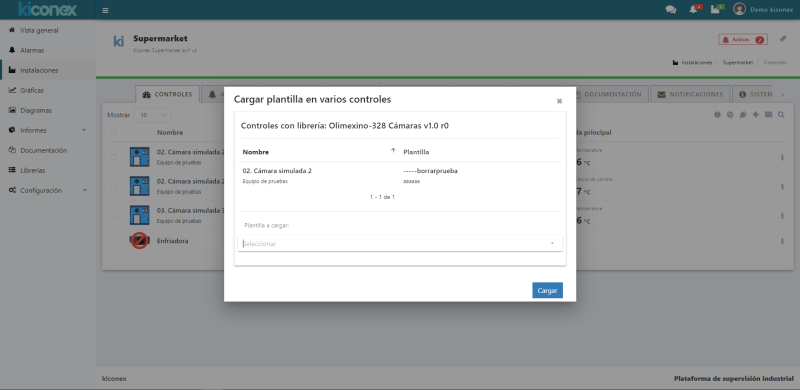Controls
Controles
Esta categoría permite un acceso directo a todos los controles pertenecientes a una instalación. Muestra información sobre el nombre del control, el estado (Conectado, Desconectado, y/o con alarmas), y la sonda principal (la variable más “importante” del control).
Listado de controles
Para ver el listado de controles que dispone una instalación, se debe acceder primero a la instalación, y a continuación entrar en la subsección “Controles”
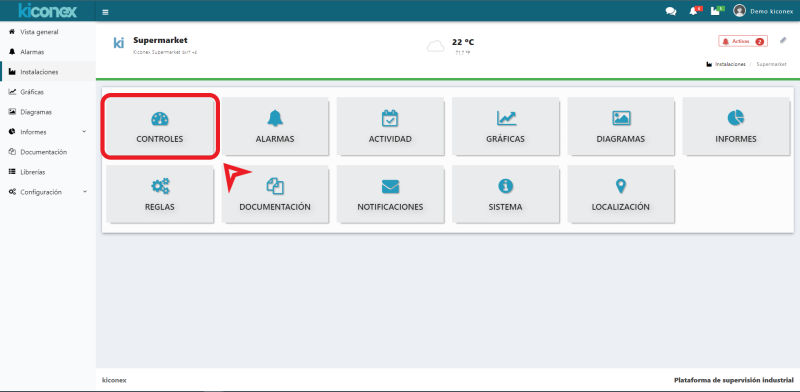
Al acceder a éste, se puede mostrar un listado de controles. De disponer de alguno se verá:
- el nombre y descripción del control
- el estado en el que se encuentra(Conectado ,Desconectado, y/o con alarmas)
- y la sonda principal (la variable mas “importante” del control).
En caso contrario, se puede crear un control nuevo pulsando sobre el icono + (ver sección .
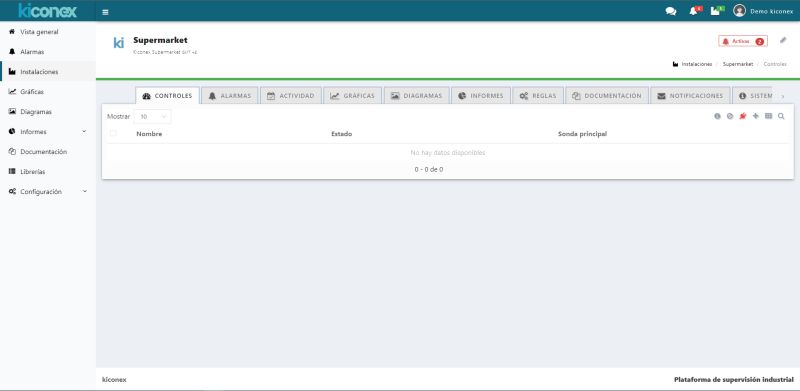
Por otra parte, en la parte superior derecha hay una serie de iconos que se emplean para las siguientes funciones:
- Puertos Este icono con forma de "i" muestra información adicional sobre la configuración del protocolo, puerto y dirección que tiene asignada cada control. Pulsando sobre este icono se puede mostrar u ocultar dicha información.
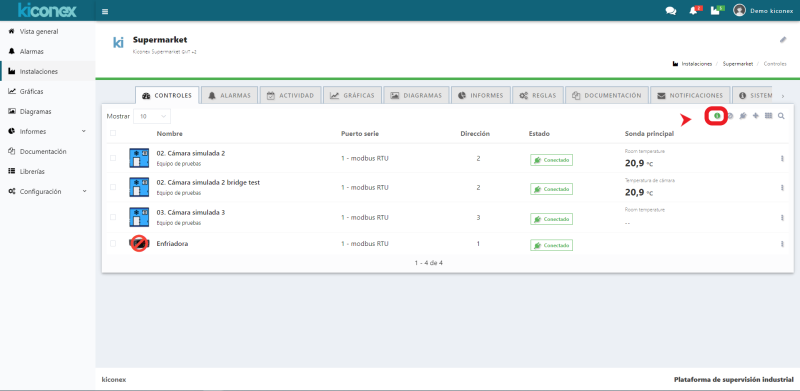
- Deshabilitados Este icono con forma de circulo tachado sirve para filtrar sólo los controles que están deshabilitados.
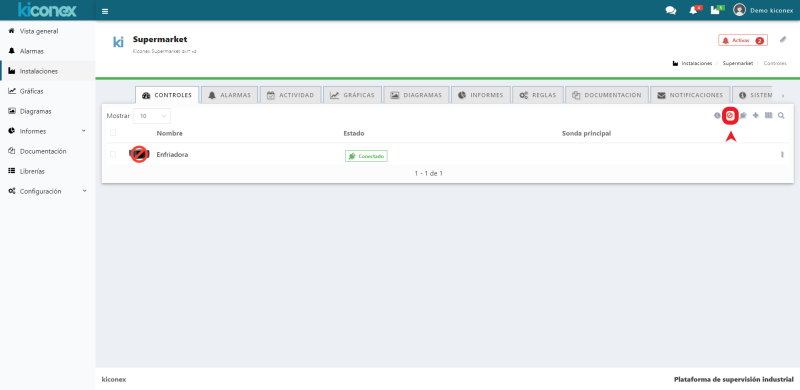
- Conectados Este icono con forma de enchufe sirve para filtrar los controles que están conectados, desconectados o todos. Este icono tiene tres colores, según las veces que se haya pulsado:
- Gris: muestra todos los controles independientemente de estar conectados o desconectados.
- Verde: muestra solo los controles que estén conectados.
- Rojo: muestra solo los controles que estén desconectados.
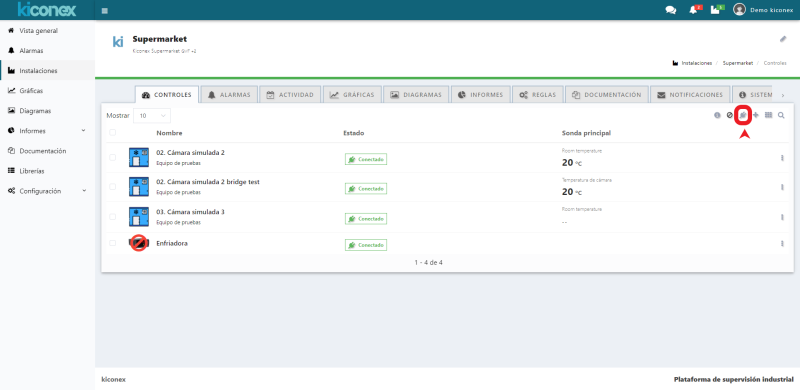
- Cuadricula Este icono sirve para cambiar la representación del listado de controles. Podemos seleccionar entre ver en forma de lista o en forma de cuadricula.
- Mas El icono + sirve para añadir un nuevo control.
- Lupa Este icono sirve para realizar una búsqueda de un control por el texto. La búsqueda del control se realiza teniendo en cuenta el nombre y la descripción del control.
Si sobre un control se hace click con el botón derecho, se nos abre un desplegable con las siguientes opciones rápidas de configuración.
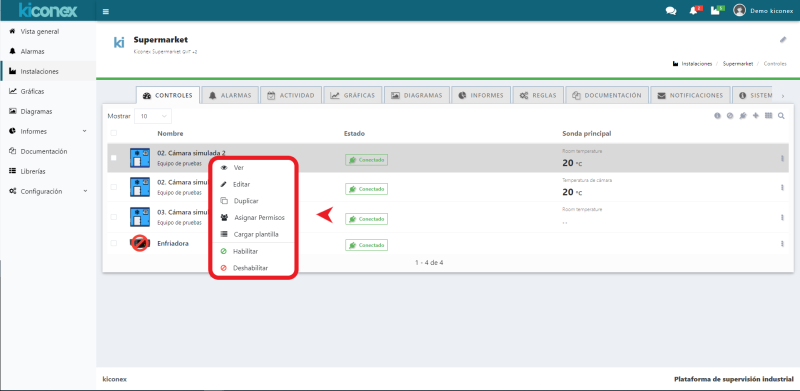
Estas opciones, más otras, también se pueden encontrar al hacer click sobre los 3 puntos de configuración situados a la derecha de cada fila de un control.
Secciones de un control
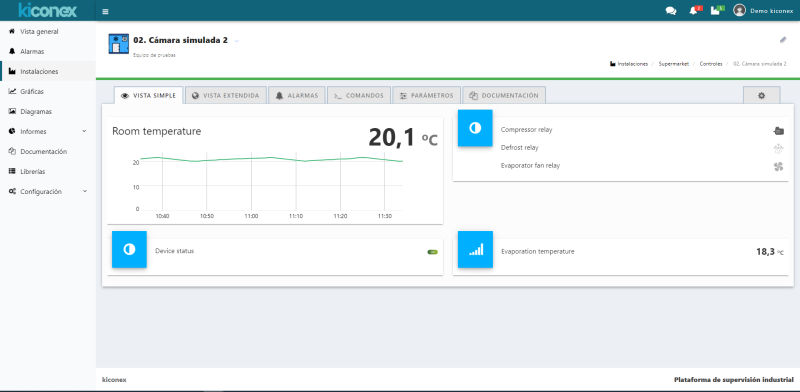
Cuando se accede a un control tenemos las siguientes secciones representadas cada una por una pestaña:
- VISTA SIMPLE En esta pestaña se puede ver las variables que han sido seleccionadas como "mas importantes" (asignadas como "B" en la configuración de la vista) y son las primeras que se podrán visualizar al entrar en el control.
- VISTA EXTENDIDA En esta pestaña se observarán todas las variables de entradas y salidas, más estados, que se han configurado como visibles en la vista del control.
- ALARMAS En esta pestaña se muestra las alarmas que hay actualmente en el control, y un histórico de las alarmas que se han activado en algún momento.
- COMANDOS Esta pestaña se puede acceder sólo si el usuario tiene permisos sobre consignas y/o comandas. Son las variables configuradas como comandos (mandar una orden directa a la maquina) y/o las variables que se han categorizado como consignas (asignación de un valor numérico a una variable).
- PARÁMETROS Para acceder a esta pestaña se requiere tener permisos sobre "parámetros" en la sección de permisos. Son las variables editables de escritura/lectura que definen la configuración del control. Modificando estas variables podemos parametrizar el funcionamiento de dicho control.
- DOCUMENTACIÓN Es el apartado donde se puede almacenar documentos sobre información de la instalación, controles u otros archivos. De esta forma se puede añadir archivos pdf, jpg u otros con información sobre manuales, esquemas, partes de asistencia...etc. Esta información ha de ser añadida por el cliente.
Crear y editar un control
Para crear un nuevo control se debe pulsar sobre el icono + que aparece arriba a la derecha en el listado de controles de una instalación. Si el control ya existe, se puede editar pulsando sobre los tres puntos en el listado de controles y seleccionar editar, pulsando sobre el nombre del control con el botón derecho y seleccionar editar o dentro de la vista del control pulsando sobre el icono "lápiz" que aparece arriba del todo a la derecha. Todos los procesos anteriormente descritos, conllevan a la siguiente pantalla de edición y configuración de un control:
- Pestaña General. En esta pestaña se puede configurar el nombre y descripción de la instalación, en los diferentes idiomas de las plataforma. También se puede asignar una imagen al control para que se identifique más fácilmente el control. Por último se puede habilitar o deshabilitar el control.
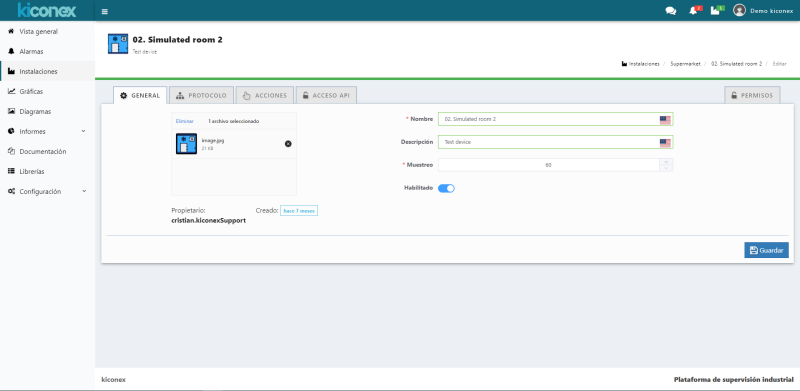
- Pestaña Protocolo. En esta pestaña se debe configurar el protocolo y los parámetros pertinentes que utiliza el control para comunicarse con el kiBox. Si estamos creando un control nuevo, lo primero que se nos pedirá es seleccionar entre los diferentes protocolos permitidos por el kiBox comprado para dicha instalación.
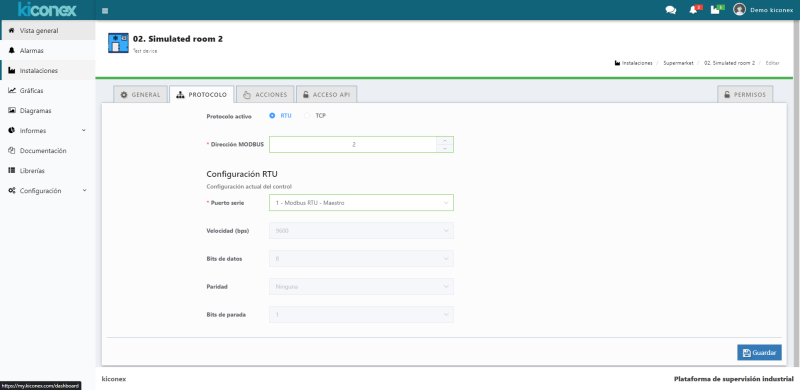
- Pestaña Acciones. En esta pestaña tenemos los siguientes comandos que podemos ejecutar:
- Recargar. Realizar un forzado para recargar la información que dispone la plataforma dentro del kiBox de la instlación. Es decir, realiza una resincronización entre plataforma y kiBox.
- Reinicializar. Se vuelve a cargar la información de la librería en dicho control. Con lo cual, se borrará toda la configuración de visibilidad de las variables, tiempos de muestreo...etc. Sirve para forzar la carga de la información actual de la librería sobre el control.
- Test modbus. Este botón abre una pantalla emergente para poder realizar peticiones a través del bus de campo sobre ese control a la dirección del registro que se especifique.
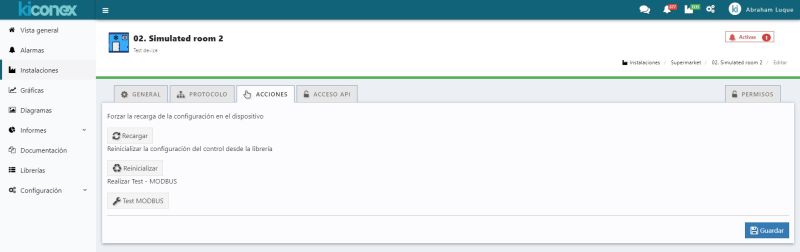
- Pestaña Acceso API.
- Pestaña Permisos. Sirve para asignar permisos a los usuarios según se indica en el apartado
-El apartado “Duplicar” permite duplicar el control para los casos en los que haya dos máquinas que sean iguales, no tener que crear un control de nuevo y aprovechar ese control que ya está creado y configurado.
-El apartado “Asignar Permisos” permite modificar, agregar ,y o quitar permisos a usuarios sobre ese control.
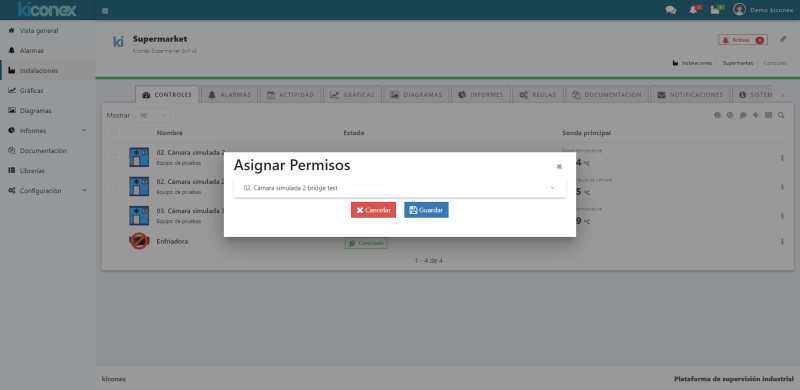
Al crear algún elemento los permisos se heredan de la instalación, en el caso de los controles hay que seleccionar (en caso de ser necesario) ejecutar comandos, cambiar ajustes o cambiar configuración en cambio en los demás elementos tienen sólo las opciones de Ver, Editar, Eliminar y Crear.
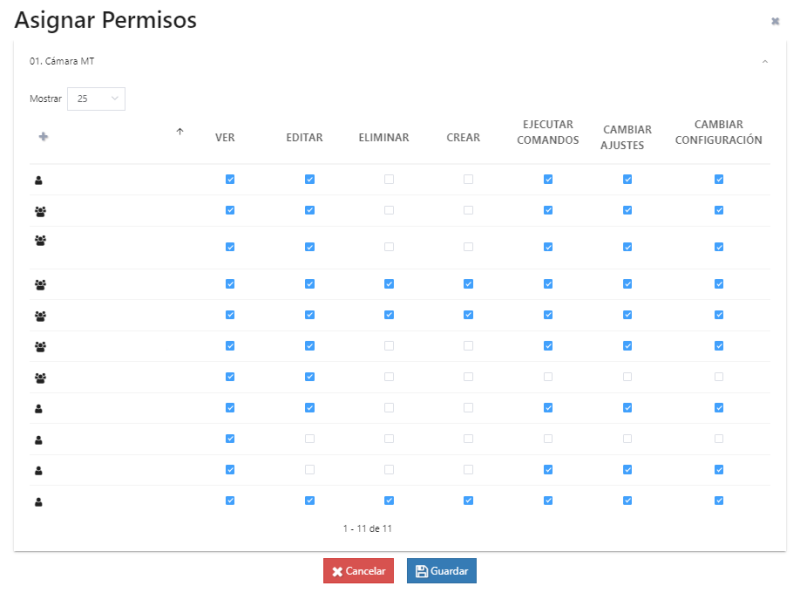
Con ellos se mantiene la gestión de la instalación correctamente indicando los permisos correspondientes según necesidad de la instalación o según niveles de usuarios.
- Ver: Permite la visualización sobre el objeto.
- Editar: Permite la edición del objeto.
- Eliminar: Permite eliminar el objeto, siempre que tenga el permiso de eliminar sobre los permisos de la instalación.
- Crear: Permite crear el objeto o en él, siempre que tenga el permiso de crear sobre los permisos de la instalación.
- Ejecutar comandos: Permite ejecutar comandos sobre el control.
- Cambiar ajustes: Permite cambiar ajustes sobre el control.
- Cambiar configuración: Permite cambiar la configuración sobre el control.
En los controles se pueden separar los permisos según si se requiere permisos en todos los controles o no, también existe la opción de propagar estos permisos seleccionando los permisos en un control y extendiéndolos a los demás para que queden así unificados según necesidad.
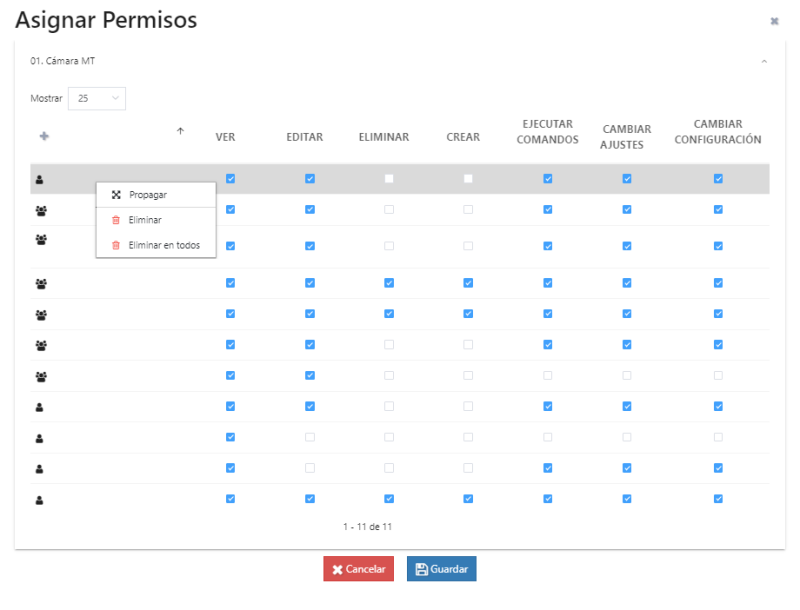
-El apartado “Cargar Plantilla” permite cargarle una plantilla con la vista e iconos configurados.