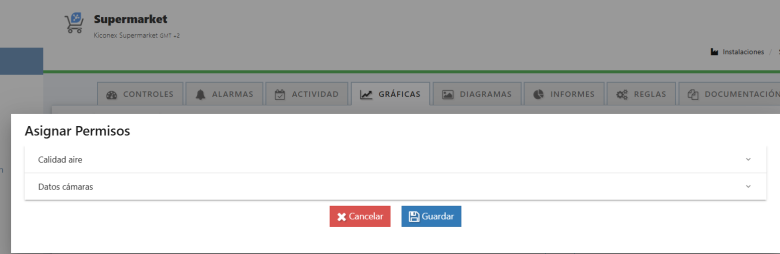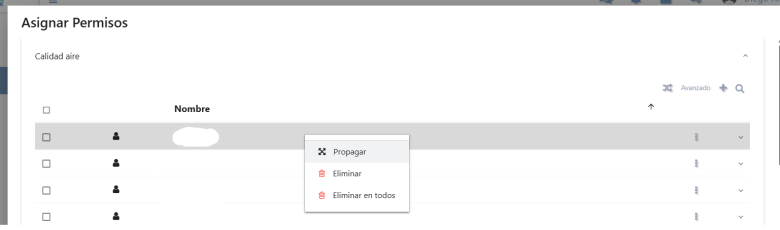Diferencia entre revisiones de «Graphics»
Sin resumen de edición |
Sin resumen de edición |
||
| (No se muestran 9 ediciones intermedias de 6 usuarios) | |||
| Línea 1: | Línea 1: | ||
=Gráficas= | =Gráficas= <!--T:1--> | ||
Descripción de uno de los módulos más importantes de la plataforma '' | Descripción de uno de los módulos más importantes de la plataforma ''Cloud kiconex''. Con las gráficas se pueden realizar representaciones gráficas temporales de las variables analógicas, digitales y de los estados. El módulo permite realizar comparativas de datos de diferentes controles e instalaciones, así como crear gráficas preconfiguradas para acceder más fácilmente a datos históricos de comportamiento. | ||
En la plataforma Cloud kiconex se pueden guardar datos a lo largo del tiempo (consultar sección sobre configuración del intervalo de guardado de los controles). Esos datos pueden ser visualizados en forma de gráficas, para analizar el comportamiento de un control a lo largo del tiempo. | |||
__TOC__ | __TOC__ | ||
== Acceso al histórico de datos de una variable == <!--T:2--> | |||
== Acceso al histórico de datos de una variable == | |||
Se puede abrir fácilmente el histórico de datos de una variable, en cualquier sitio en el que dicha variable esté visible: | Se puede abrir fácilmente el histórico de datos de una variable, en cualquier sitio en el que dicha variable esté visible: | ||
<!--T:3--> | |||
* Pestaña de controles de la instalación | * Pestaña de controles de la instalación | ||
* Vista simple del control | * Vista simple del control | ||
| Línea 12: | Línea 14: | ||
* Diagrama de la instalación | * Diagrama de la instalación | ||
=== Puntos de configuración del gráfico === | === Puntos de configuración del gráfico === <!--T:4--> | ||
La gráfica tiene el aspecto siguiente: | La gráfica tiene el aspecto siguiente: | ||
[[Archivo:PERIODO G.png|alt=tiempo_grafica|centro|miniaturadeimagen| | [[Archivo:PERIODO G.png|alt=tiempo_grafica|centro|miniaturadeimagen|800x800px|Periodo de tiempo (fecha de inicio y de fin) mostrado en la gráfica]] | ||
[[Archivo:TIMEZONE G.png|alt=timezone_grafica|centro|miniaturadeimagen| | [[Archivo:TIMEZONE G.png|alt=timezone_grafica|centro|miniaturadeimagen|800x800px|Zona horaria de la información mostrada]] | ||
[[Archivo:ZOOM-TIEMPO Graf.png|alt=timezoom_grafica|centro|miniaturadeimagen| | [[Archivo:ZOOM-TIEMPO Graf.png|alt=timezoom_grafica|centro|miniaturadeimagen|800x800px|Barra "Zoom" sobre el periodo de tiempo mostrado en la gráfica]] | ||
[[Archivo:LEYENDA G.png|alt=leyenda_grafica|centro|miniaturadeimagen| | [[Archivo:LEYENDA G.png|alt=leyenda_grafica|centro|miniaturadeimagen|800x800px|Leyenda con información de las curvas de datos]] | ||
== Solapar datos de varias variables en una misma gráfica == | == Solapar datos de varias variables en una misma gráfica == <!--T:5--> | ||
Existe la posibilidad de solapar en una misma gráfica los datos de diferentes variables. Para ello se usa el botón con el símbolo de una "chincheta": | Existe la posibilidad de solapar en una misma gráfica los datos de diferentes variables. Para ello se usa el botón con el símbolo de una "chincheta": | ||
[[Archivo:CHINCHETA G.png|alt=chincheta_azul_grafica|centro|miniaturadeimagen| | [[Archivo:CHINCHETA G.png|alt=chincheta_azul_grafica|centro|miniaturadeimagen|800x800px|Marcando la el símbolo de la '''chincheta''' en color '''azul''', no se pierde la gráfica cuando se cierra y se vuelve a abrir el histórico de datos de otra variable.]] | ||
El proceso para solapar varias gráficas sigue el siguiente proceso: | El proceso para solapar varias gráficas sigue el siguiente proceso: | ||
[[Archivo:FIRST VALUE CHART.png|alt=first_chart_value|centro|miniaturadeimagen| | [[Archivo:FIRST VALUE CHART.png|alt=first_chart_value|centro|miniaturadeimagen|800x800px|1 - Abre la gráfica de la '''primera variable''']] | ||
[[Archivo:CHINCHETA AZUL AND CLOSE.png|alt=chincheta_azul|centro|miniaturadeimagen| | [[Archivo:CHINCHETA AZUL AND CLOSE.png|alt=chincheta_azul|centro|miniaturadeimagen|800x800px|2 - Marca la '''chincheta''' en color '''azul''' y cierra la gráfica]] | ||
[[Archivo:SECOND VALUE CHART.png|alt=second_chart_value|centro|miniaturadeimagen| | [[Archivo:SECOND VALUE CHART.png|alt=second_chart_value|centro|miniaturadeimagen|800x800px|3 - Abre la gráfica de la '''segunda variable''']] | ||
[[Archivo:GRAPH WITH TWO VALUES.png|alt=GRAPH_WITH_TWO_VALUES|centro|miniaturadeimagen| | [[Archivo:GRAPH WITH TWO VALUES.png|alt=GRAPH_WITH_TWO_VALUES|centro|miniaturadeimagen|800x800px|4 - Al tener marcada en '''azul''' la '''chincheta''', se abre un gráfica con la nueva variable, y se mantiene la gráfica previa.]] | ||
== Guardar de forma permanente una gráfica == | == Guardar de forma permanente una gráfica == <!--T:6--> | ||
Existe la posibilidad de guardar de forma permanente la gráfica, con el objetivo de tenerla accesible desde la lista de gráficas del usuario (menú lateral izquierdo) o desde la lista de gráficas de la instalación (menú "GRÁFICAS" dentro de la instalación). En las siguiente imágenes, se muestra una gráfica con los datos de varias variables, y el proceso de guardado: | Existe la posibilidad de guardar de forma permanente la gráfica, con el objetivo de tenerla accesible desde la lista de gráficas del usuario (menú lateral izquierdo) o desde la lista de gráficas de la instalación (menú "GRÁFICAS" dentro de la instalación). En las siguiente imágenes, se muestra una gráfica con los datos de varias variables, y el proceso de guardado: | ||
[[Archivo:SAVE GRAPH BTN.png|alt=SAVE_GRAPH_BTN|centro|miniaturadeimagen| | [[Archivo:SAVE GRAPH BTN.png|alt=SAVE_GRAPH_BTN|centro|miniaturadeimagen|800x800px|1 - Clic en la opción '''GUARDAR''' de la gráfica que se abre desde la vista del control]] | ||
[[Archivo:SAVE CHART CONFIRMATION.png|alt=SAVE_CHART_CONFIRMATION|centro|miniaturadeimagen| | [[Archivo:SAVE CHART CONFIRMATION.png|alt=SAVE_CHART_CONFIRMATION|centro|miniaturadeimagen|800x800px|2 - Confirmar la creación de la gráfica]] | ||
[[Archivo:GENERAL DATA NEW GRAPH.png|alt=GENERAL_DATA_NEW_GRAPH|centro|miniaturadeimagen| | [[Archivo:GENERAL DATA NEW GRAPH.png|alt=GENERAL_DATA_NEW_GRAPH|centro|miniaturadeimagen|808x808px|3 - Especificar datos generales de la gráfica: '''nombre''', '''descripción''', '''instalación''' a la que pertenece y '''periodo de tiempo que mostrará por defecto''' al acceder]] | ||
[[Archivo:SECTION DATA NEW GRAPH.png|alt=SECTION_DATA_NEW_GRAPH|centro|miniaturadeimagen| | [[Archivo:SECTION DATA NEW GRAPH.png|alt=SECTION_DATA_NEW_GRAPH|centro|miniaturadeimagen|800x800px|4 - En la pestaña "'''SECCIONES'''", se puede ver que ya se han añadido las variables que aparecían en la gráfica. Desde esta pestaña, se puede ajustar cómo se desean ver las curvas de datos. Se termina el proceso de guardado haciendo clic en el botón azul '''GUARDAR''']] | ||
== Descarga de los datos de una gráfica == | == Descarga de los datos de una gráfica == <!--T:7--> | ||
Tras guardar una gráfica siguiendo los pasos del punto anterior, existe la posibilidad de descargar el histórico de datos en una tabla excel. En las imágenes siguientes se muestra el icono que permite conmutar entre la vista de gráfica o la vista de la tabla de datos: | Tras guardar una gráfica siguiendo los pasos del punto anterior, existe la posibilidad de descargar el histórico de datos en una tabla excel. En las imágenes siguientes se muestra el icono que permite conmutar entre la vista de gráfica o la vista de la tabla de datos: | ||
<div style="text-align: center;">Alternancia entre vista de gráfica y tabla | <div style="text-align: center;"> | ||
===== Alternancia entre vista de gráfica y tabla ===== <!--T:8--> | |||
[[Archivo:TABLE ICON.png|centro|miniaturadeimagen|800x800px|Icono para ver los datos de la gráfica en formato tabla]] | [[Archivo:TABLE ICON.png|centro|miniaturadeimagen|800x800px|Icono para ver los datos de la gráfica en formato tabla]] | ||
[[Archivo:CHART ICON.png|centro|miniaturadeimagen|800x800px|Icono para ver los datos de la tabla en un formato de gráfica]] | [[Archivo:CHART ICON.png|centro|miniaturadeimagen|800x800px|Icono para ver los datos de la tabla en un formato de gráfica]] | ||
</div> | </div> | ||
[[Archivo:EXPORT DATA ICON.png|alt=EXPORT_DATA_ICON|centro|miniaturadeimagen|780x780px|Exportación de la tabla de datos en un fichero '''.csv''']] | <!--T:9--> | ||
La tabla de datos se puede descargar desde el icono de la imagen siguiente:[[Archivo:EXPORT DATA ICON.png|alt=EXPORT_DATA_ICON|centro|miniaturadeimagen|780x780px|Exportación de la tabla de datos en un fichero '''.csv''']] | |||
== Asignación de permisos a una gráfica == | |||
Se pueden asignar permisos de ver, editar y eliminar a una gráfica a los usuarios: | |||
[[Archivo:Asig permisos.png|alt=EXPORT_DATA_ICON|centro|miniaturadeimagen|780x780px]] | |||
También podemos propagar estos permisos sobre diferentes gráficas y diferentes usuarios: | |||
[[Archivo:Diferentes gráficpermis.png|alt=EXPORT_DATA_ICON|centro|miniaturadeimagen|780x780px]] | |||
[[Archivo:Propagar permisosgráficas.png|alt=EXPORT_DATA_ICON|centro|miniaturadeimagen|780x780px]] | |||
Revisión actual - 13:48 6 ago 2025
Gráficas
Descripción de uno de los módulos más importantes de la plataforma Cloud kiconex. Con las gráficas se pueden realizar representaciones gráficas temporales de las variables analógicas, digitales y de los estados. El módulo permite realizar comparativas de datos de diferentes controles e instalaciones, así como crear gráficas preconfiguradas para acceder más fácilmente a datos históricos de comportamiento.
En la plataforma Cloud kiconex se pueden guardar datos a lo largo del tiempo (consultar sección sobre configuración del intervalo de guardado de los controles). Esos datos pueden ser visualizados en forma de gráficas, para analizar el comportamiento de un control a lo largo del tiempo.
Acceso al histórico de datos de una variable
Se puede abrir fácilmente el histórico de datos de una variable, en cualquier sitio en el que dicha variable esté visible:
- Pestaña de controles de la instalación
- Vista simple del control
- Vista extendida del control
- Diagrama de la instalación
Puntos de configuración del gráfico
La gráfica tiene el aspecto siguiente:
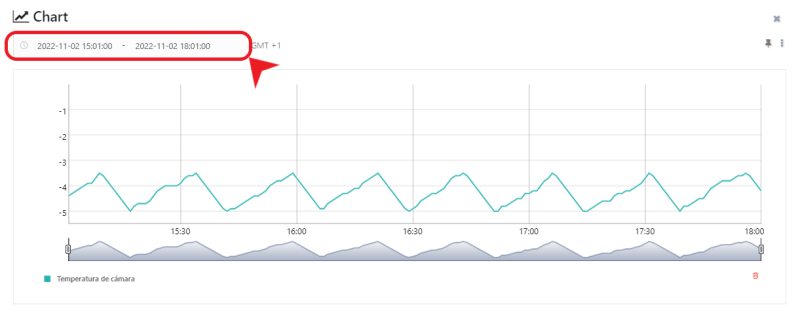
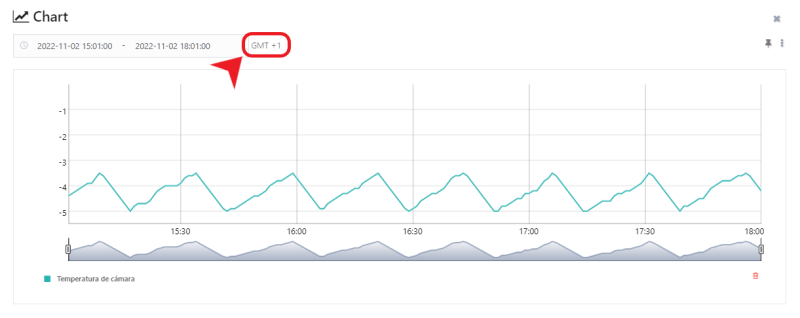
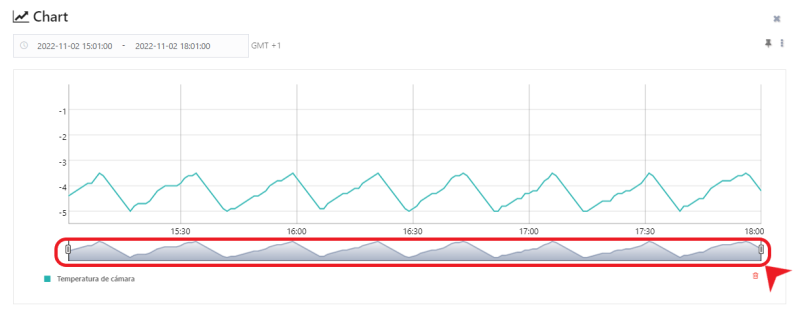
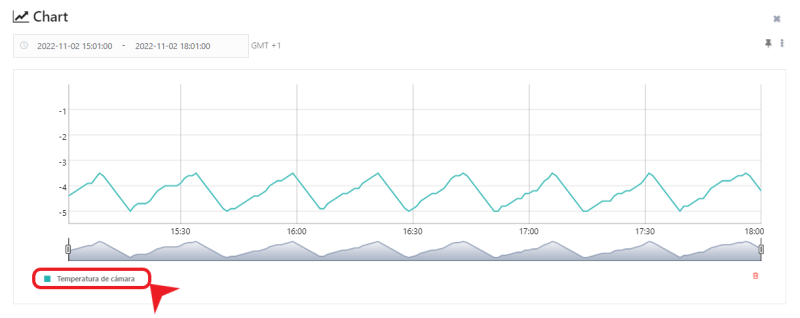
Solapar datos de varias variables en una misma gráfica
Existe la posibilidad de solapar en una misma gráfica los datos de diferentes variables. Para ello se usa el botón con el símbolo de una "chincheta":
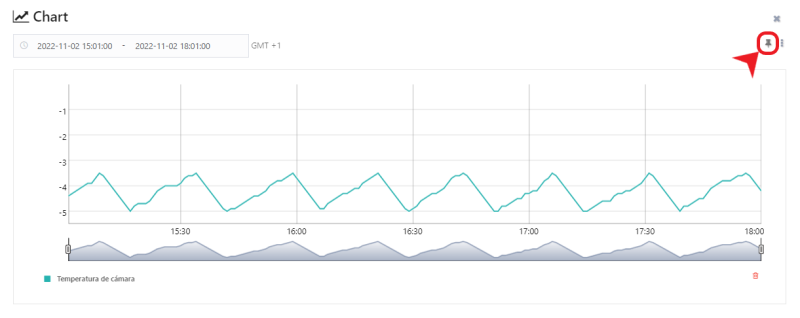
El proceso para solapar varias gráficas sigue el siguiente proceso:
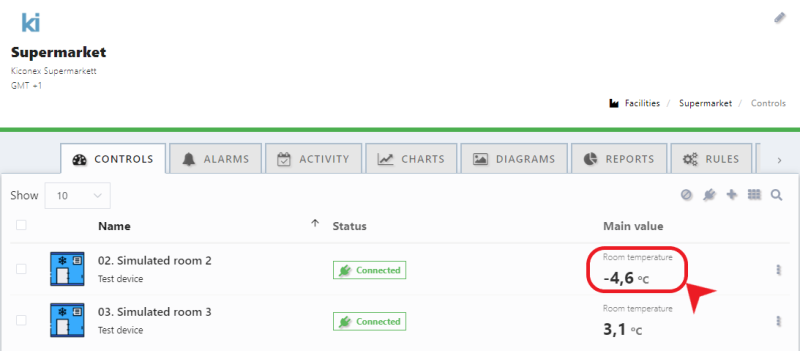
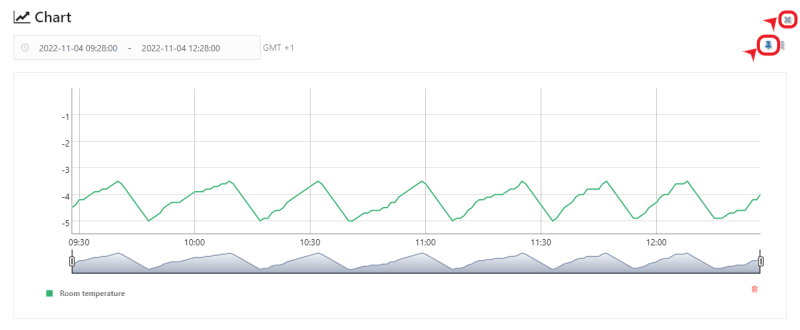
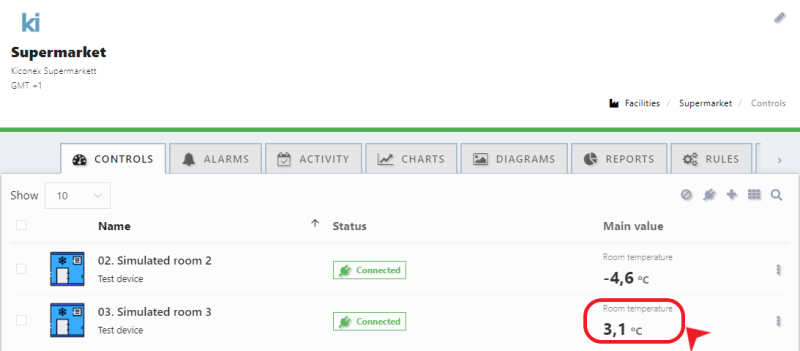
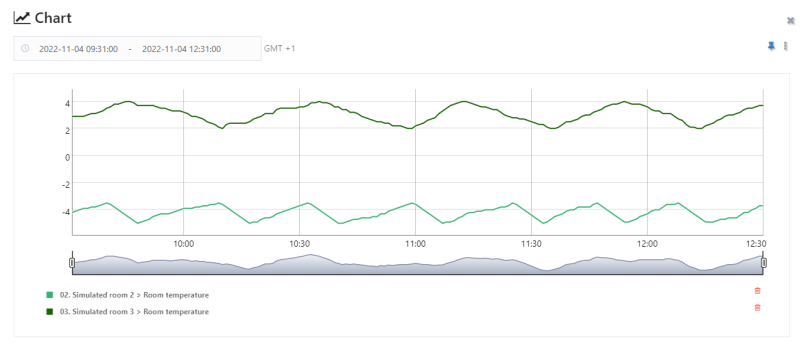
Guardar de forma permanente una gráfica
Existe la posibilidad de guardar de forma permanente la gráfica, con el objetivo de tenerla accesible desde la lista de gráficas del usuario (menú lateral izquierdo) o desde la lista de gráficas de la instalación (menú "GRÁFICAS" dentro de la instalación). En las siguiente imágenes, se muestra una gráfica con los datos de varias variables, y el proceso de guardado:
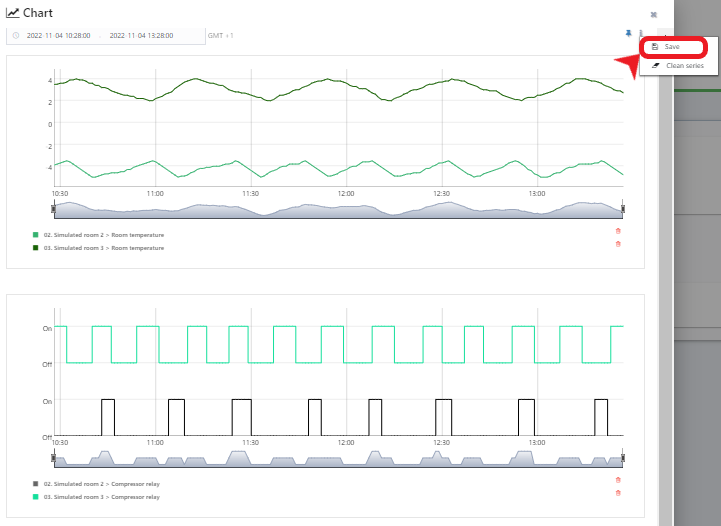
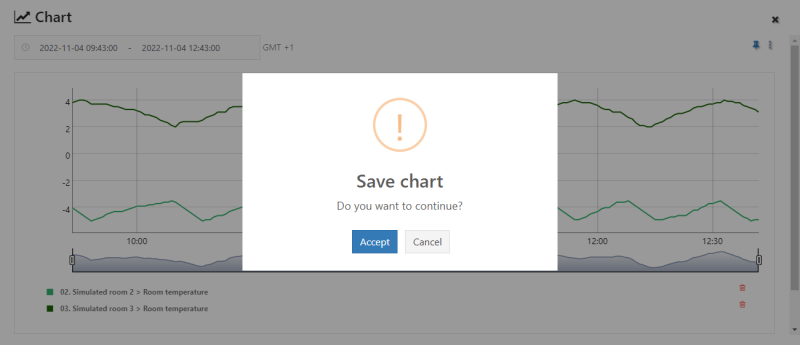
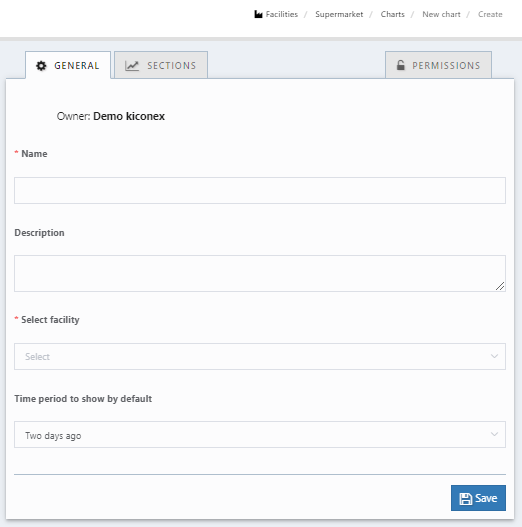
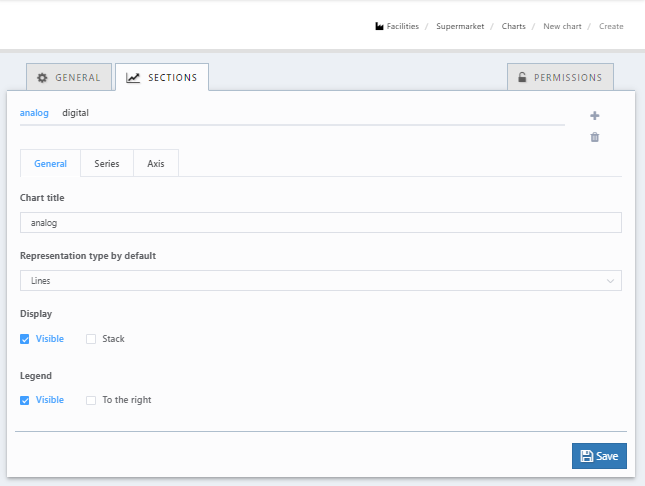
Descarga de los datos de una gráfica
Tras guardar una gráfica siguiendo los pasos del punto anterior, existe la posibilidad de descargar el histórico de datos en una tabla excel. En las imágenes siguientes se muestra el icono que permite conmutar entre la vista de gráfica o la vista de la tabla de datos:
Alternancia entre vista de gráfica y tabla
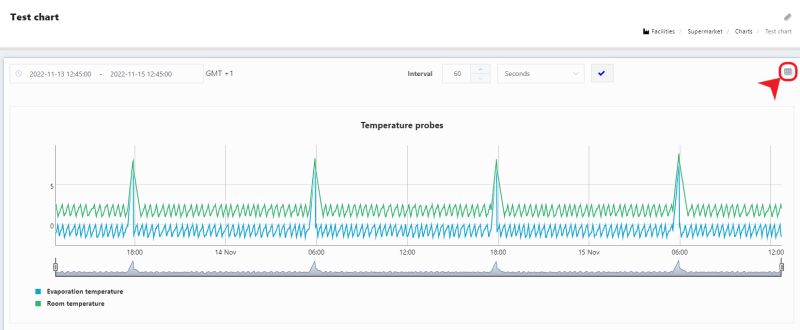
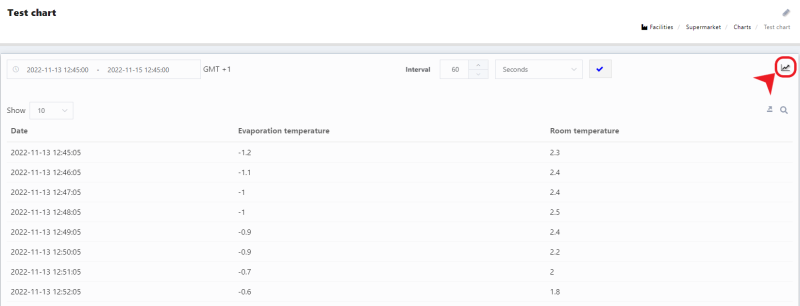
La tabla de datos se puede descargar desde el icono de la imagen siguiente:
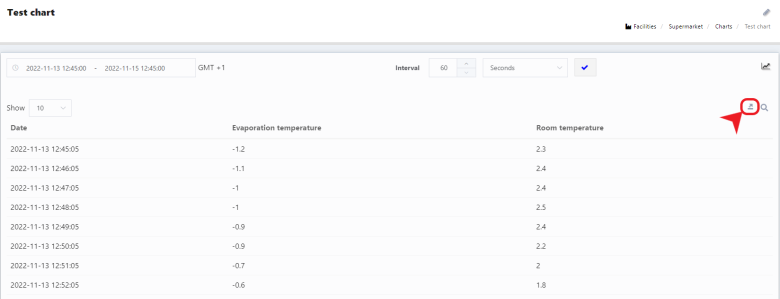
Asignación de permisos a una gráfica
Se pueden asignar permisos de ver, editar y eliminar a una gráfica a los usuarios:
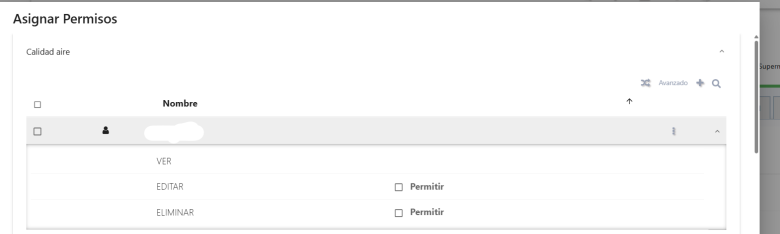
También podemos propagar estos permisos sobre diferentes gráficas y diferentes usuarios: