Diferencia entre revisiones de «Facilities»
| Línea 174: | Línea 174: | ||
=== Reglas === | === Reglas === | ||
El módulo de reglas permite realizar programaciones del tipo IF..THEN...Es decir, programaciones donde cuando se cumplen unas condiciones (IF) se realizan unas acciones (THEN). Todo ello puedo estar gestionado bajo un programador horario donde se indica las fechas y horas cuando se deben de evaluar dichas programaciones. Todo este módulo esta detalladamente explicado en la sección [[Rules|reglas]] | |||
=== Documentación === | === Documentación === | ||
Revisión del 20:01 4 mar 2023
Instalaciones
Ésta es la sección donde se agrupan los controles a monitorizar para cada uno de los kiBox desplegados. Un kiBox corresponde a una instalación, y cada instalación está compuesta por uno o varios controles, los cuales son los que disponen de la sensórica y actuadores.
Menú de instalaciones
Se puede acceder de dos formas: desde el menú lateral o desde el menú principal donde indica el número de instalaciones a las que tenemos acceso:
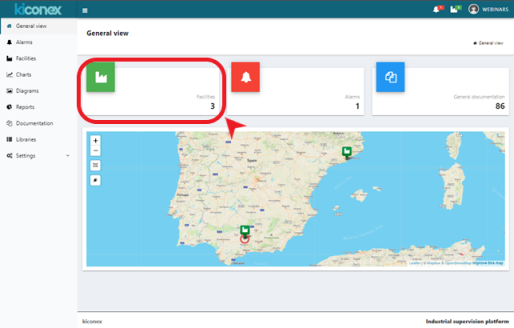
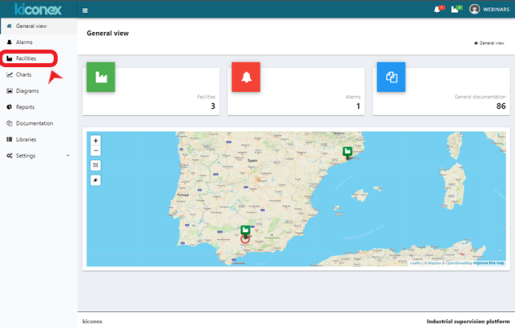
Independientemente de por donde se accede, se listará todas las instalaciones a las que se tiene acceso. Existen tres pestañas asociadas a las instalaciones:
- Instalaciones
- Ubicación
- Grupos
Pestaña Instalaciones
En esta pestaña se lista todas las instalaciones a las que el usuario tiene permisos de "ver".
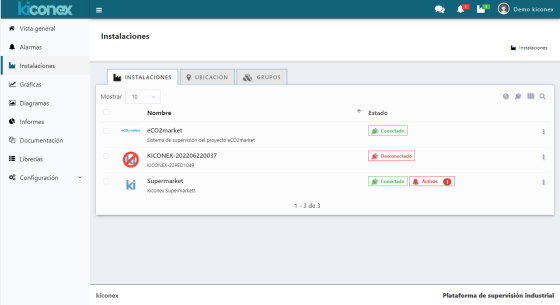
Un circulo rojo tachado sobre la instalación significa que dicha instalación está deshabilitada.
En la columna de estado se muestra el estado actual de cada instalación:
- Conectado: Aparece el símbolo de "conectado" en verde y significa que dicha instalación está conectada al servidor y podemos interactuar con ella.
- Desconectado: Aparece el símbolo de "desconectado" en rojo y significa que dicha instalación no está conectada al servidor. Por alguna razón, el kibox perteneciente a esa instalación no tiene acceso a internet y por tanto no puede conectarse al servidor. En ese caso, sólo podemos obtener valores históricos almacenados por el servidor pero no datos en tiempo real.
- Activas #: Con este símbolo en rojo se nos indica, mediante el número adjunto al texto, la cantidad de alarmas actualmente activas en esa instalación. Las alarmas pueden ser de conectividad o propias del dispositivo supervisado.
Arriba a la derecha tenemos una serie de botones para poder interactuar con la lista de instalaciones y poder filtrar según sus estados:
- Habilitadas/Deshabilitadas: Mediante el botón del circulo tachado se puede alternar entre el filtrado de instalaciones habilitadas (color verde), instalaciones deshabilitadas (color rojo) y listar todas las instalaciones (color gris).
- Conectadas/Desconectadas: Con este botón con forma de enchufe se puede aplicar el filtro de mostrar sólo las instalaciones conectadas (color verde), sólo por instalaciones desconectadas (color rojo) y por todas las instalaciones (color gris). Este filtro se puede combinar junto con el anterior de instalaciones habilitadas/deshabilitadas, por ejemplo para sólo listar las instalaciones habilitadas y conectadas a la vez.
- Vista cuadrícula: al pulsar sobre el botón de cuadrícula, las instalaciones se muestran en formato cuadrícula en vez de en formato lista. Volviendo a pulsar dicho botón se alterna entre un modo y otro.
- Buscador: con el botón con forma de lupa se puede realizar un filtrado por instalaciones que contengan dicho nombre tanto en su campo "nombre", "descripción" como "UUID".
Pulsando sobre alguna de las instalaciones pasamos directamente al menú de la instalación, la cual se describe más abajo, en la sección instalación.
Pestaña Ubicación
En esta pestaña se presenta la ubicación de cada una de las instalaciones en un mapa. Se puede navegar en el mapa utilizando el ratón o mediante el deslizamiento de un dedo en los móviles. También es posible ampliar o alejar la imagen a través del scroll del ratón o utilizando los botones "+" y "-" que aparecen arriba a la izquierda en el mapa.
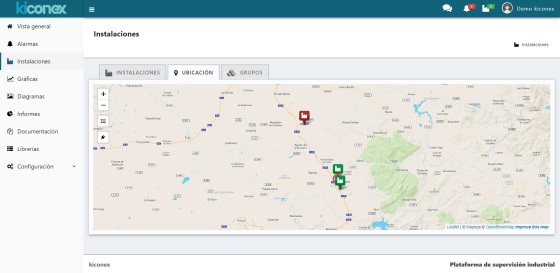
En este mapa se presentan las instalaciones que están conectadas en color verde y aquellas que no tienen conexión en color rojo. Si en alguna instalación existe una alarma activa, esto se indicará en este mapa mediante un circulo rojo que parpadea justo debajo de la instalación con alarma.
En este mapa también es posible filtrar las instalaciones según las pulsaciones que se realicen sobre el botón "enchufe" a la izquierda del mapa:
- Enchufe gris: se muestran todas las instalaciones. Es decir, no se aplica ningún filtrado sobre las instalaciones.
- Enchufe rojo: se muestran sólo las instalaciones que están desconectadas.
- Enchufe verde: se muestran sólo las instalaciones que están conectadas.
Pinchando una y otra vez sobre el enchufe se van alternando los diferentes filtros.
Pestaña Grupos
En la pestaña GRUPOS se pueden crear grupos de instalaciones para su mejor gestión, clasificación y acceso rápido. Cada grupo dispone de un indicador de alarma el cual se activará si alguna de las instalaciones incluidas en este grupo tiene una o varias alarmas activas.
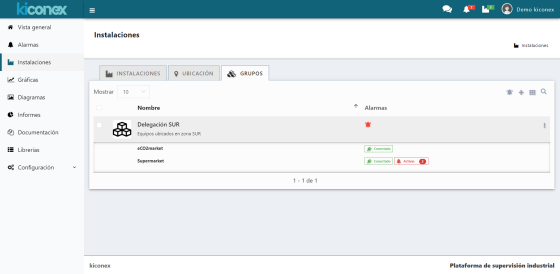
Para crear un grupo de instalaciones se debe pulsar sobre el botón "+" que aparece arriba a la derecha. Acto seguido, se abrirá una ventana donde se puede configurar el grupo a crear.
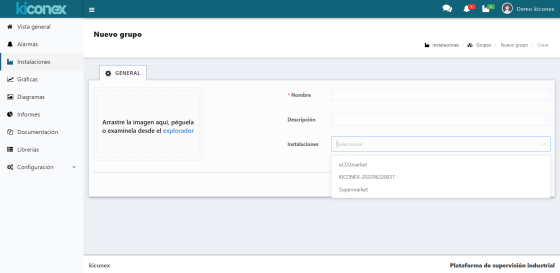
Para crear un grupo es necesario asignarle un nombre. También se puede incluir, opcionalmente, una descripción del grupo la cual será visible justo bajo el nombre.
El siguiente paso es seleccionar las instalaciones que van a formar parte de dicho grupo.
Por último, se puede asignar una imagen para identificar, más rápida y claramente, al grupo. Una vez terminado el proceso de configuración debemos pulsar el botón "guardar".
Instalación
Una vez que se ha pulsado para acceder a una instalación concreta, aparece la pantalla con las principales herramientas de la instalación.
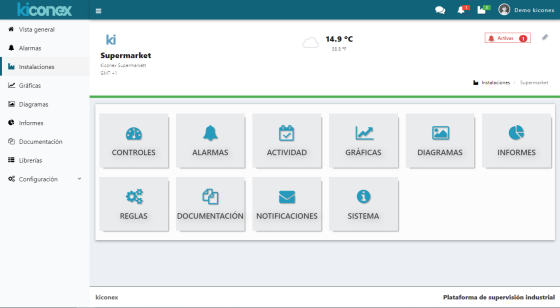
Arriba a la izquierda aparece el nombre de la instalación, su descripción y la zona horaria donde se ha ubicado la instalación (por ejemplo, la instalación de la imagen está ubicada en GMT+1).
Arriba a la izquierda puede aparecer el número de alarmas activas en la instalación así como el número de alarmas silenciadas.
También arriba a la derecha aparecerá un icono de un lápiz para poder editar y configurar dicha instalación. Este icono sólo le aparecerá a los usuarios que tengan permisos de ver y editar sobre dicha instalación.
Entre la parte superior y la parte inferior con las diferentes secciones existe una línea que podrá aparecer en verde o en rojo según si la instalación está conectada o no.
Finalmente, la parte inferior incluye iconos para acceder a las siguientes secciones de cada instalación:
- Controles: Acceso directo al listado de los controles pertenecientes a dicha instalación.
- Alarmas: En esta sección se puede comprobar todas las alarmas activas en la instalación así como el histórico de éstas.
- Actividad: Sección para comprobar todas las acciones realizadas sobre dicha instalación por parte de los usuarios con acceso a la instalación.
- Gráficas: Acceso directo a las gráficas rápidas creadas para dicha instalación.
- Diagramas: Acceso a los diagramas (SCADA) creados para dicha instalación.
- Informes: Sección para la exportación y creación de informes sobre funcionamiento de los diferentes controles de la instalación.
- Reglas: Sección para poder crear y configurar reglas lógicas para tomar acciones en caso de que se cumplan ciertos eventos y/o condiciones.
- Documentación: Acceso rápido a un repositorio para almacenar y consultar todo tipo de documentos asociados a dicha instalación.
- Notificaciones: Sección para configurar las notificaciones de alarmas mediante emails o envío de SMS a los usuarios configurados.
- Sistema: Información sobre el funcionamiento y estado actual de la instalación. Principalmente información sobre el dispositivo kibox que se encuentra tras dicha instalación.
Este menú de las diferentes herramientas, también aparece siempre arriba una vez se ha accedido a alguna de ellas.
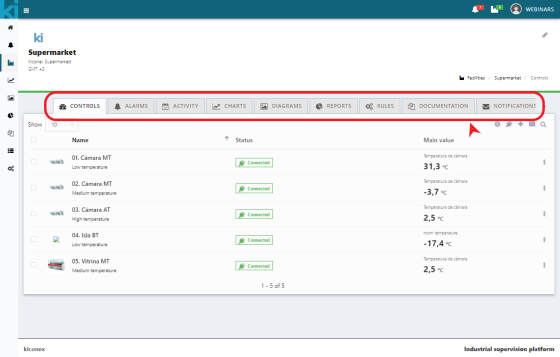
Si usted no puede ver una de estas pestañas, se debe a que su suscripción no incluye el acceso a dicha herramienta.
Predicción meteorológico y actual
Para aquellas instalaciones que previamente han sido ubicadas en el mapa, el sistema identificará su situación y podrá vincular la instalación con la predicción meteorológica para esa zona. De esta manera, arriba en el centro de la pantalla aparecerá un icono con la temperatura actual de esa zona así como el estado climático actual. Si se pincha sobre el icono del tiempo aparecerá una ventana emergente con el pronostico de la semana.
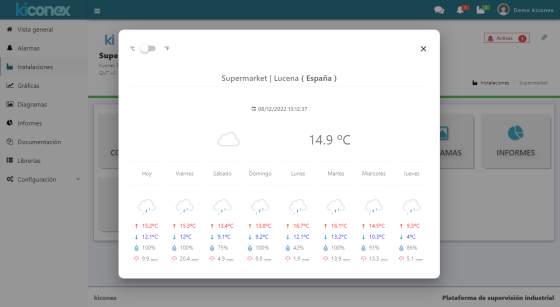
En esta pantalla se puede seleccionar las unidades para mostrar la temperatura, pudiendo cambiar entre grados centrigrados y fahrenheits.
Editar y configurar la instalación
Se puede acceder a la edición de la instalación desde 2 sitios:
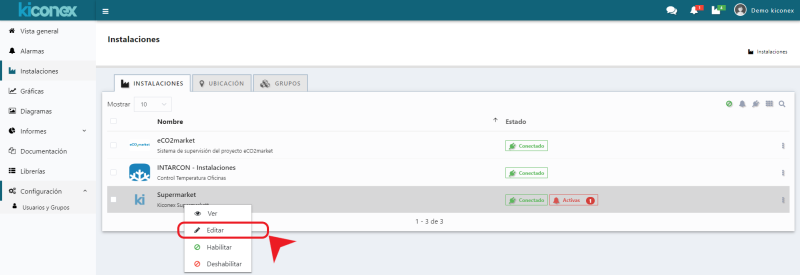
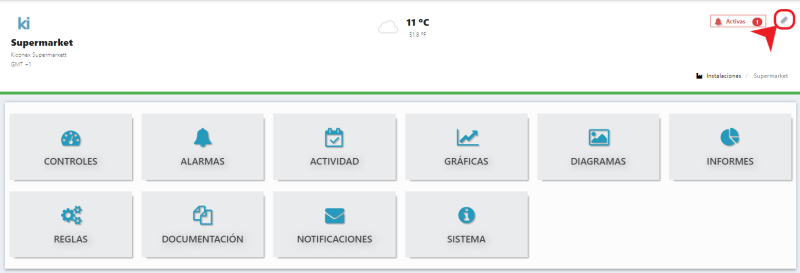
La ventana de configuración de la instalación tiene las siguientes pestañas:
Pestaña GENERAL
Desde aquí se configura el nombre y descripción de la instalación. También se puede habilitar o deshabilitar y establecer una imagen para hacerla más visual en la lista de instalaciones.
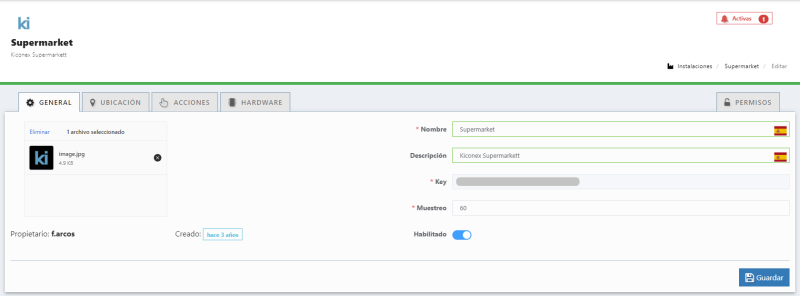
Una instalación que se deshabilita no recibe comunicaciones desde la plataforma, por lo que no muestra información actualizada de los controles que tenga conectados.
Pestaña UBICACIÓN
La ubicación permite geolocalizar la instalación manualmente mendiante datos de latitud y longitud. Esta configuración es de gran importancia, ya que la plataforma usa esta información para ubicar a la instalación en una zona horaria. Dicha zona horaria es usada para la visualización de históricos de datos en una gráfica o para las notificaciones de alarma, por lo que si no se configura, toda la información se muestra con la hora del Meridiano de Greenwich (GMT+0).
Como se ha mencionado, se trata de una ubicación establecida manualmente, no está sincronizada y actualizada de forma automática a través del kibox. El formato en el que se intrucen los datos de latitud y longitud debe ser con coma decimal, como los extraídos desde Google Maps. En la siguiente imagen se muestra un ejemplo:
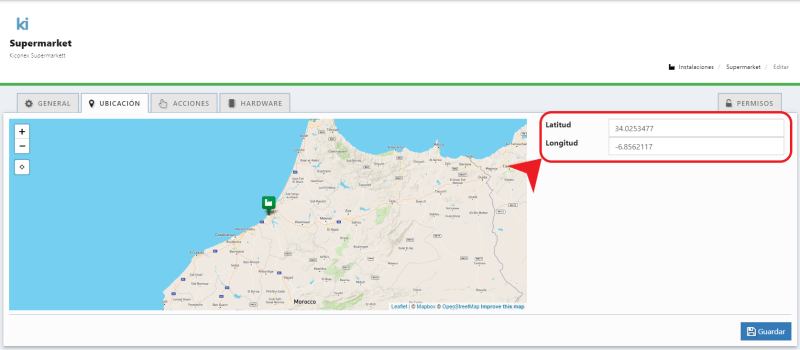
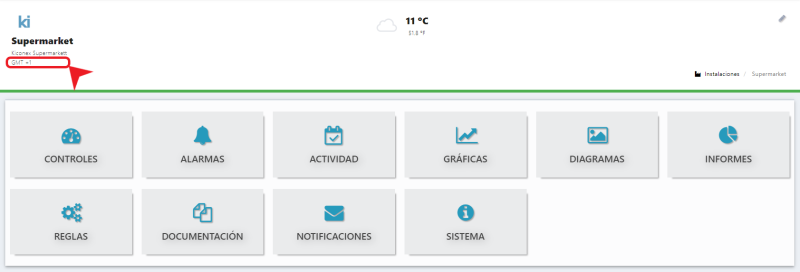
Pestaña ACCIONES
Desde esta ventana, se puede recargar la configuración de la instalación en el kibox. Lo que hace es actualizar los parámetros de configuración de la instalación, enviandolos de nuevo al kibox.
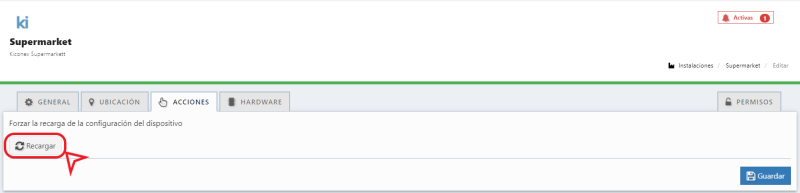
Pestaña HARDWARE
Esta pestaña es de las más importantes en la configuración de la instalación, ya que es donde se especifica qué puertos RS485 del kibox se usan y bajo que configuración Modbus: velocidad, bits de parada, paridad, etc.
Las configuraciones posibles para cada puerto son:
- Función:
- Deshabilitado: puerto sin uso
- Modbus RTU - Maestro: puerto con un uso estándar para monitorizar controles bajo protocolo Modbus RTU
- Modbus RTU - Puente: puerto usado para servir información a otro sistema de supervisión externo a kiconex. Un puerto configurado de esta forma hace que el kibox actúe como un esclavo Modbus RTU, sirviendo la información de todos los controles que tenga conectados en aquellos puertos configurados en modo MAESTRO.
- Velocidad (bps): Velocidad de la comunicación Modbus en bps. Se admite 300, 1200, 2400, 4800, 9600, 19200, 38400, 57600 y 115200.
- Bits de datos: bits de datos de la transmisión. Debe conincidir con la configuración que tengan los controles conectados. Puede tener el valor 7 o el 8
- Paridad: los bits de paridad permiten al control receptor de la trama determinar si el mensaje recibido está corrupto. Este dato también debe establecerse coincidiendo con el valor que tenga configurado el control. Las posibilidades son: ninguna, impar y par.
- Bits de parada: el valor puede ser 1 ó 2. Dicho valor, al igual que los parámetros anteriores, debe establecerse acorde a la configuración de los controles que se conectarán al bus.
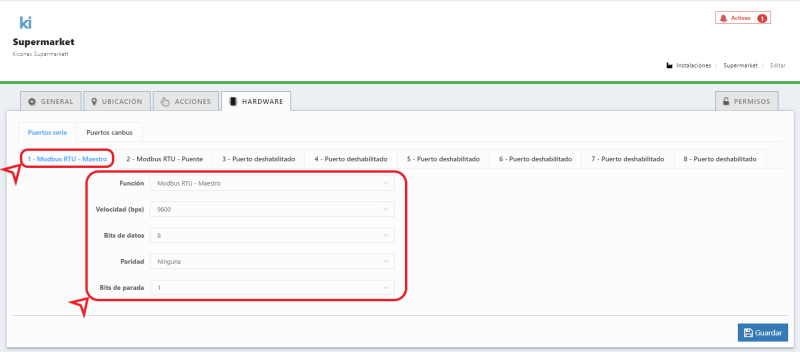
Información: para conocer como deben establecerse los parámetros de configuración del puerto, desde kiconex recomendamos revisar los manuales de funcionamiento de los controles que se conectarán al kibox, en la sección donde se describe la comunicación Modbus.
Pestaña PERMISOS
La sección de permisos permite dar acceso a otro usuario existente en la plataforma myconex. Las posibilidades son:
- Ver: para ver el elemento instalación, pero no su contenido: controles conectados, gráficas, diagramas, etc.. Todos esos elementos llevan sus propios permisos.
- Editar: permite acceder al menú de configuración de la instalación para modificar nombre, descripción y configuración de puertos.
- Crear: da la posibilidad de crear nuevos elementos dentro de la instalación: controles, gráficas, diagramas, reglas, etc.
- Eliminar: como su nombre indica, daría la posibilidad al usuario de eliminar la instalación por completo.
El usuario se añade desde el botón con el símbolo +, ubicado en la parte superior derecha, como se muestra en la siguiente imagen:
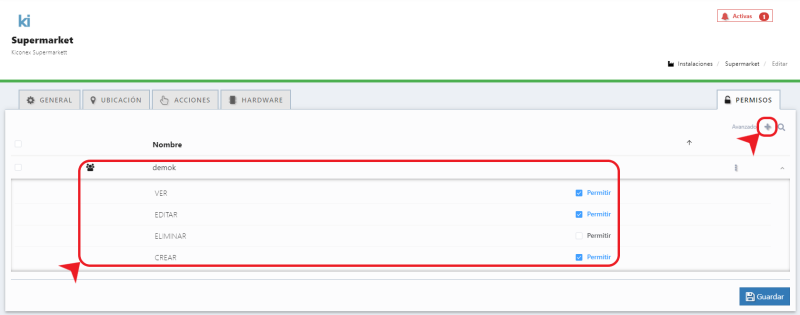
Secciones de la instalación
Listado controles
El listado de controles es la sección donde se resumen los diferentes controles (dispositivos) que están conectados a una instalación (kibox). Esta sección se detalla en profundidad en la sección de controles.
Alarmas
En la sección de alarmas se puede comprobar las alarmas activas de la instalación, así como el histórico de alarmas. La explicación detallada de cada una de las alarmas y la información que podemos obtener de ellas se puede encontrar el la sección de alarmas.
Actividad
Cualquier acción llevada acabo sobre un elemento de una instalación, como puede ser: cambio de consigna, envío de comando, cambio configuración control...etc, queda registrada en la sección de "actividad".
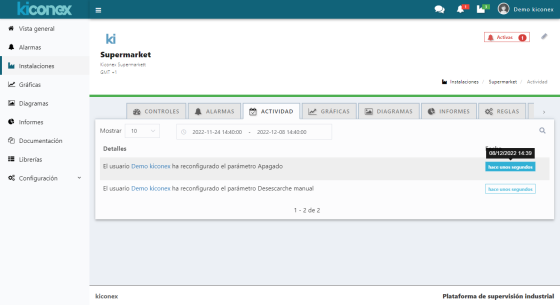
De esta forma, se puede llevar un control de qué acción se han realizado sobre los elementos de la instalación y quién es el que la ha llevado a cabo. Esto resulta muy importante ya que el acceso a una instalación puede estar habilitado para un gran número de usuarios. Todo depende de la configuración y los niveles de permisos asignados. Aunque los permisos se pueden asignar por grupo de usuarios, siempre se recomienda utilizar un usuario nominativo para una persona y nunca compartir usuarios entre varias personas. De esta forma es más fácil identificar el usuario que ha llevado a cabo una acción en concreto.
Si se pasa el ratón por encima del texto que indica el registro del evento, nos indicará la fecha y hora exacta en la que se produjo dicho evento.
Gráficas
Las gráficas es una de las herramientas más útiles para poder estudiar el comportamiento de los equipos y evaluar su correcto funcionamiento. Las gráficas se explican en detalle en la sección gráficas de datos
Diagramas
Diagramas es un módulo para poder crear sinópticos de las instalaciones. Es decir, se puede crear una imagen con símbolos y variables dinámicas para, de un sólo vistazo, poder conocer y controlar el estado de la instalación. En otras palabras se puede crear SCADAS fácilmente dentro de este módulo. El módulo se explica en detalle en la sección diagramas
Informes
La plataforma myKiconex permite generar una serie de informes variados para poder facilitar el estudio del comportamiento de controles e instalaciones. Estos informes, y como generarlos, se explica en detalle en la sección informes
Reglas
El módulo de reglas permite realizar programaciones del tipo IF..THEN...Es decir, programaciones donde cuando se cumplen unas condiciones (IF) se realizan unas acciones (THEN). Todo ello puedo estar gestionado bajo un programador horario donde se indica las fechas y horas cuando se deben de evaluar dichas programaciones. Todo este módulo esta detalladamente explicado en la sección reglas
